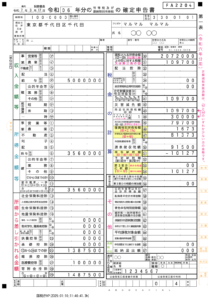国税庁の「確定申告書等作成コーナー」を使った青色申告決算書の作成方法【令和6年版(令和7年3月17日申告期限分)】
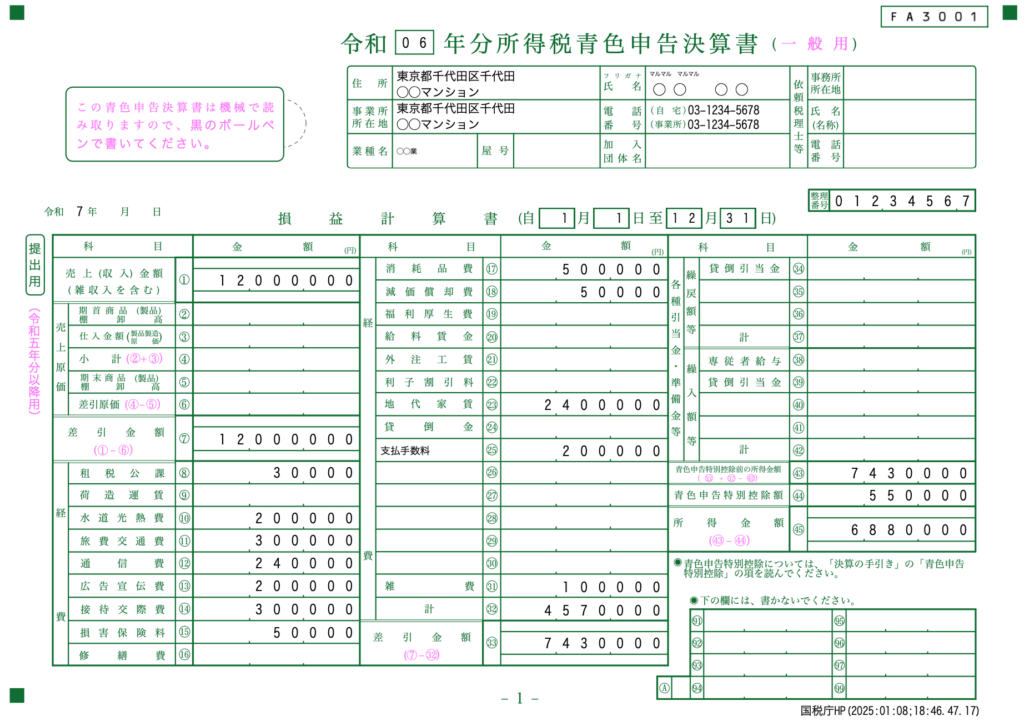
令和6年分の確定申告書の受付が令和7年2月17日から始まります。
ところで、国税庁の確定申告書作成コーナーでは、所得税などの確定申告書を作成することができますが、青色申告決算書も作成できることをご存知でしょうか?
青色申告決算書を国税庁の確定申告書作成コーナーで作成する方法は、手書きで青色申告決算書を作成する方法と比較し、記載ミスや計算ミスの防止、手書きの手間の削減など多くのメリットがあり、さらに確定申告書に所得のデータを引き継いだり、氏名や住所などの情報を翌年に引き継ぐことも可能です。
確定申告書等作成コーナーを使って確定申告書を作成するメリットは、次の記事で紹介しています。
今回は、国税庁の確定申告書作成コーナーを使った青色申告決算書の作成方法についてまとめてみました。
今まで手書きで青色申告決算書を作成していた方は、ぜひチャレンジしてみてはいかがでしょうか。
なお、本内容は令和6年分(令和7年3月17日申告期限分)の確定申告に対応しています。
Contents
- 国税庁のホームページ(こちら)を開き、「確定申告特集」をクリック。
- 令和6年分確定申告特集の「確定申告書等を作成する」をクリック。
- 確定申告書等作成コーナーをクリック。
- 「作成開始」をクリック。
- 「マイナンバーカードをお持ちですか。」は「いいえ」を選択し、提出方法の選択は「書面」をクリック。
- 「利用規約に同意して次へ」をクリック。
- 「令和6年分の申告書等の作成」をクリックし、「決算書・収支内訳書(+所得税)」をクリック。
- 「次へ」をクリック。
- 「次へ進む」をクリック。
- 作成する決算書・収支内訳書の選択を「青色申告決算書」を選択し、「次へ進む」をクリック。
- 所得の種類に応じた決算書を選択します。今回は「営業等所得がある方」をクリック。
- 仮に、作成した損益計算書の内容が次の通りであったとします。
- 作成した損益計算書の内容を入力します。緑色の「入力」ボタンがある科目は、「入力」をクリックして明細等を入力します。(今回の例では、売上、減価償却費、地代家賃)
- まず、売上高を入力していきます。売上高は月ごとに入力する必要があります。今回は毎月100万円の売上で、年間の売上高合計が1,200万円であったとします。入力後、「次へ進む」をクリック。
- 売上高の入力後、消耗品費まで入力が完了しました。次に、減価償却費を入力します。「減価償却費」をクリック。
- 減価償却資産を登録します。「減価償却資産を入力する」をクリック。
- 減価償却資産を登録します。今回は20万円のパソコン1台を令和6年1月に購入したと仮定します。登録後、「入力内容の確認」をクリック。
- 減価償却資産が登録されました。確認後、「次へ進む」をクリック。
- 減価償却費50,000円が反映されました。次に地代家賃を入力します。「地代家賃」をクリック。
- 地代家賃を入力します。支払先の住所、支払先の氏名、賃貸物件、本年中の賃借料、権利金等、必要経費算入額を入力します。入力後、「次に進む」をクリック。
- 最後に、支払手数料、雑費を入力し完了です。支払手数料のように、入力欄に該当する科目名が無い場合は、任意科目欄に科目名を入力します。「青色申告特別控除前の所得金額」に間違いが無いことを確認し、「次に進む」をクリック。
- 「青色申告特別控除前の所得金額」を確認し、「次へ進む」をクリック。
- 青色申告特別控除の適用要件の内容を確認し、「閉じる」をクリック。
- 今回は決算書を紙で提出するため、「青色申告特別控除額」は「55万円」を選択し、「引き続き貸借対照表を作成しますか?」は「はい」を選択し「次へ進む」をクリック。
- 会計ソフト等で作成した貸借対照表を参照し、貸借対照表の数字を入力します。入力後、「次へ進む」をクリック。
- 青色申告特別控除額、所得金額を確認し、「次へ進む」をクリック。
- 住所・氏名等の情報を入力します。入力後、「次へ進む」をクリック。
- 「帳票表示・印刷」をクリック。
- 青色申告決算書を作成後、「所得税の確定申告書作成はこちら」をクリックし、青色申告決算書の情報を引き継いで、引き続き所得税の確定申告書を作成することができます。
国税庁のホームページ(こちら)を開き、「確定申告特集」をクリック。
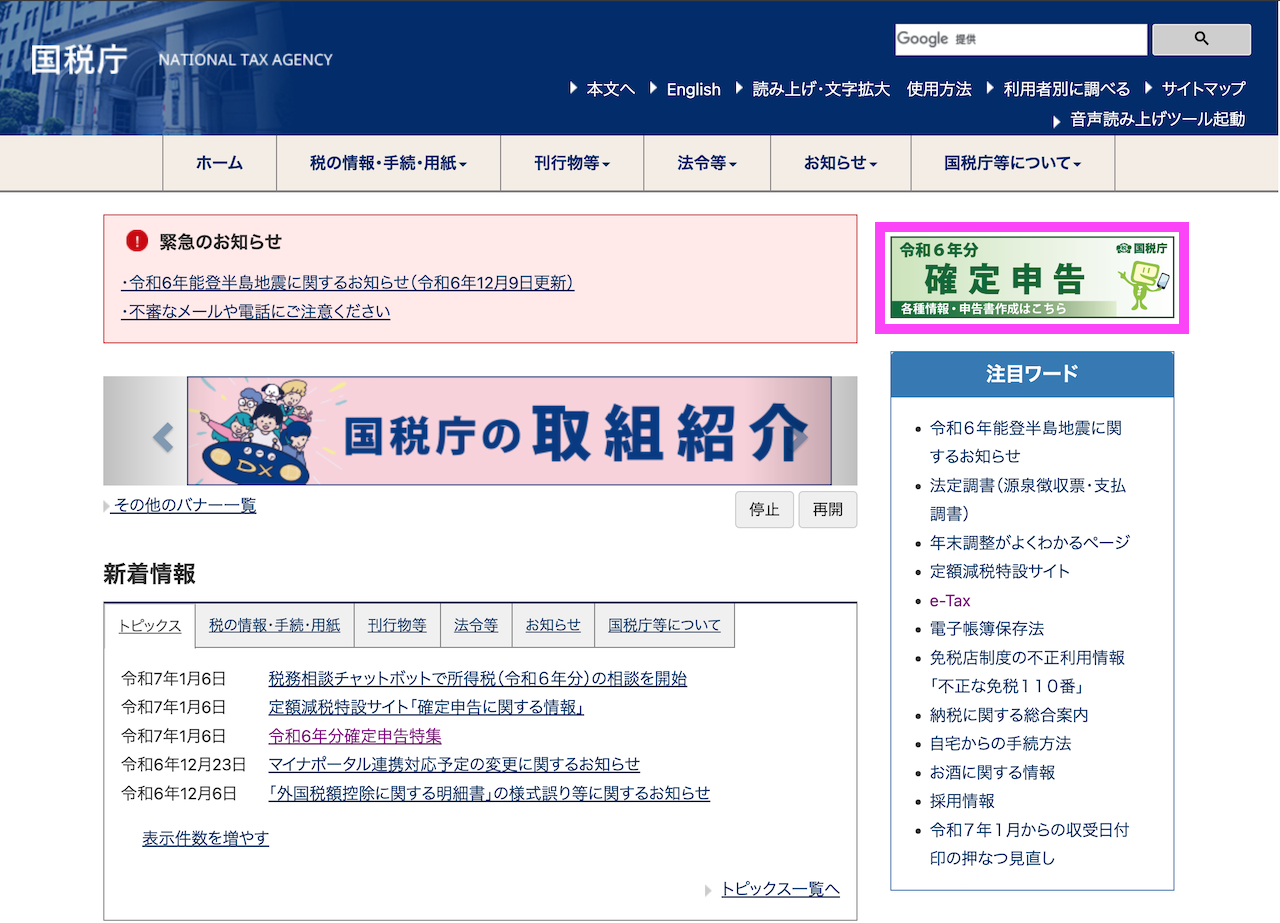
令和6年分確定申告特集の「確定申告書等を作成する」をクリック。
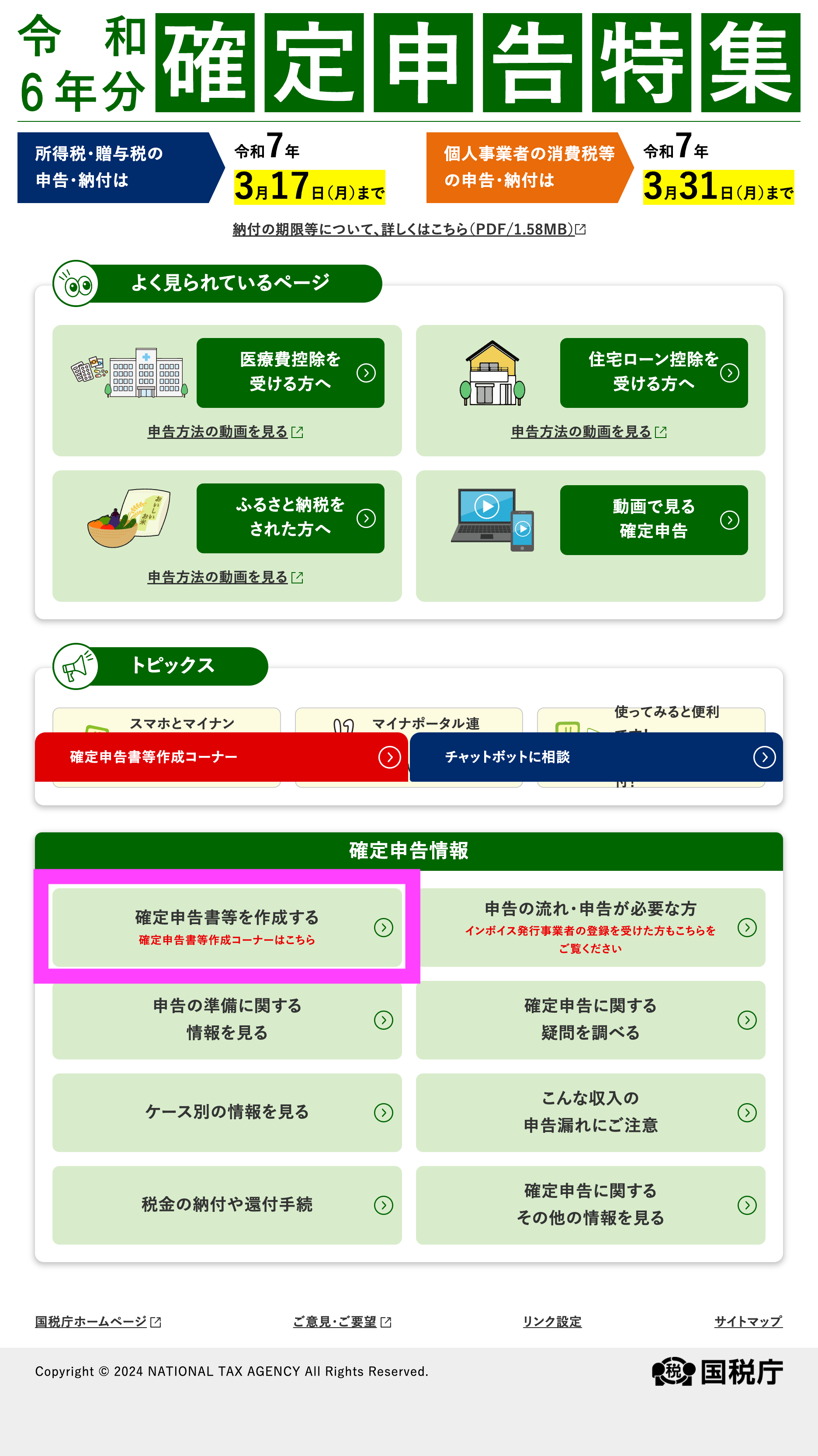
確定申告書等作成コーナーをクリック。
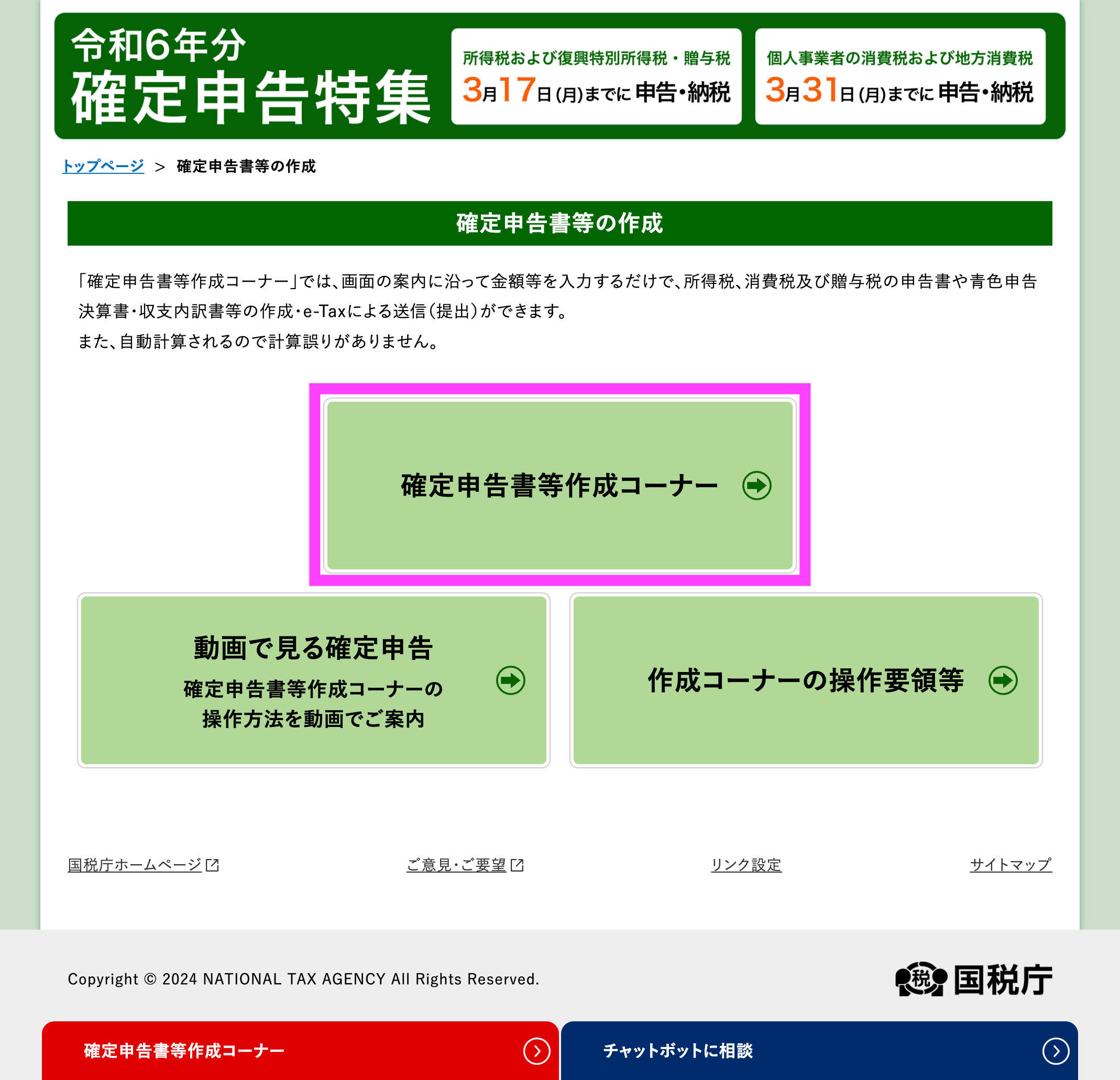
「作成開始」をクリック。
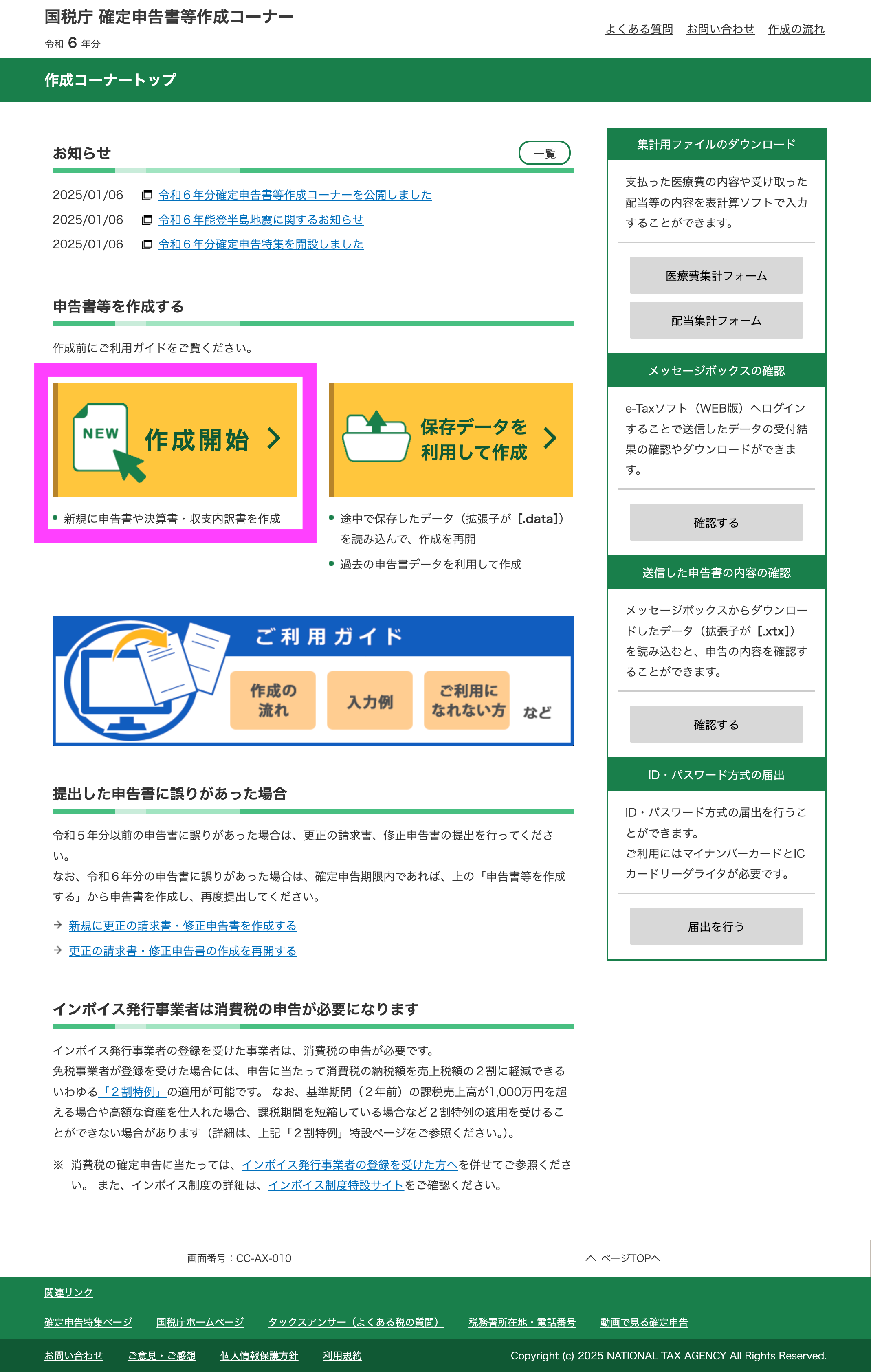
「マイナンバーカードをお持ちですか。」は「いいえ」を選択し、提出方法の選択は「書面」をクリック。
マイナンバーカードとスマートフォンがある方は、スマートフォンを使用したe-Taxによる電子申告もできますので、是非チャレンジしてみてください。
今回はマイナンバーカードを使用せず、ここで作成した青色決算書を印刷して税務署へ提出する前提で説明しますので、「書面」をクリックします。
「書面」をクリックすると、e-taxによる電子申告を強力に勧めてくるメッセージや、書面提出をする理由についてのアンケートがでてきますが、適当に回答し、「このまま次へ進む」をクリックします。
-1.png)
「利用規約に同意して次へ」をクリック。
.png)
「令和6年分の申告書等の作成」をクリックし、「決算書・収支内訳書(+所得税)」をクリック。
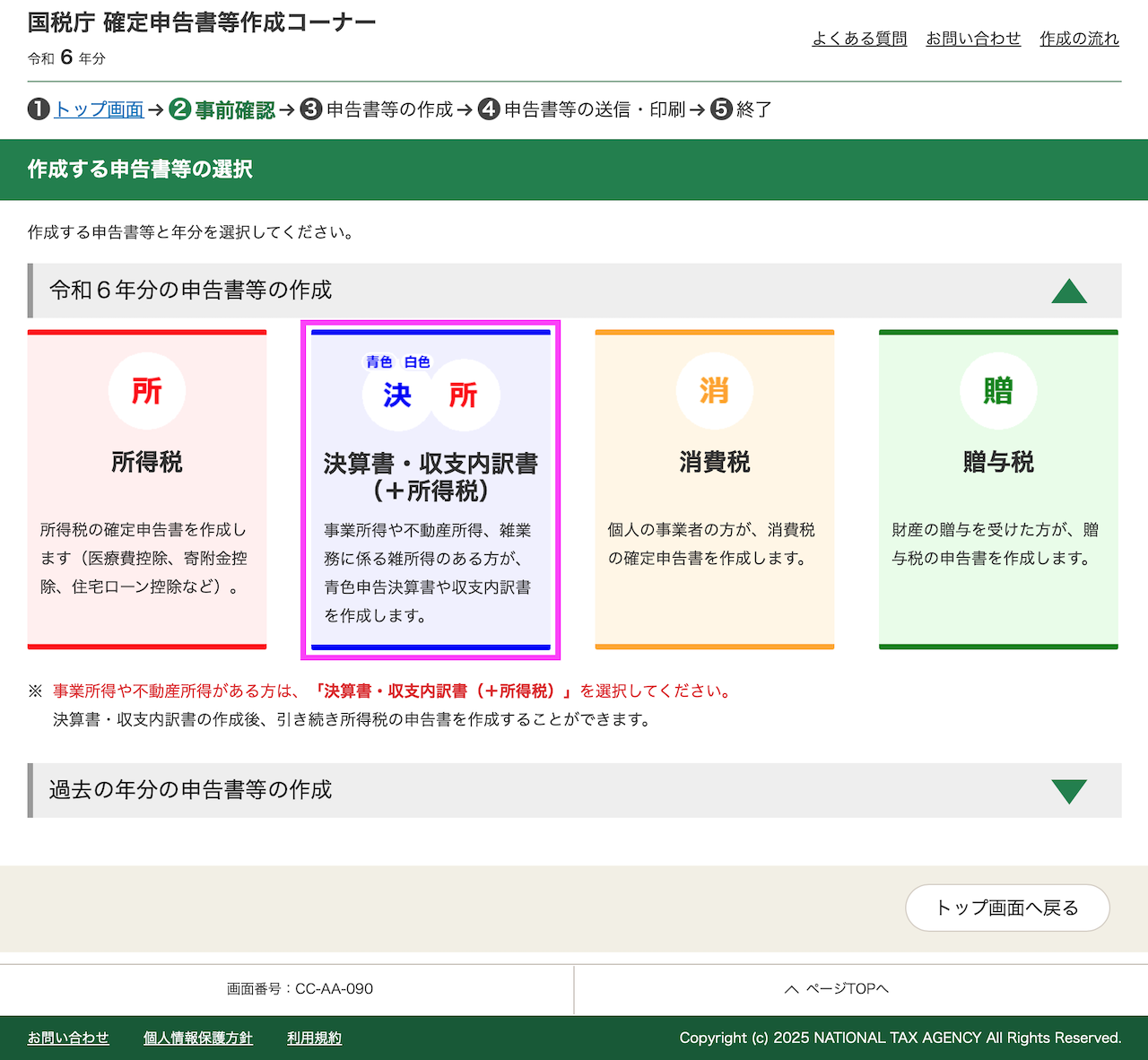
「次へ」をクリック。

「次へ進む」をクリック。
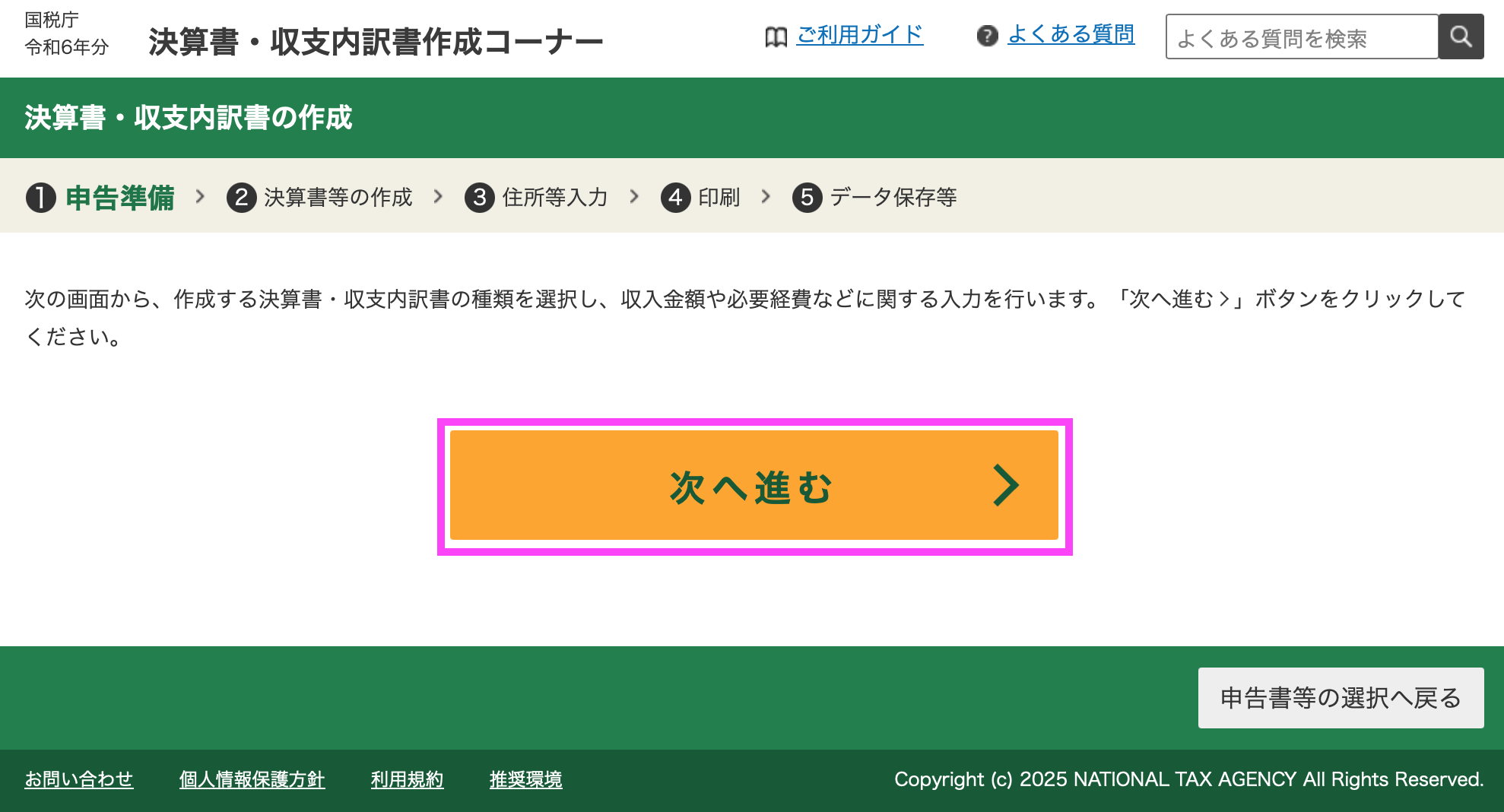
作成する決算書・収支内訳書の選択を「青色申告決算書」を選択し、「次へ進む」をクリック。
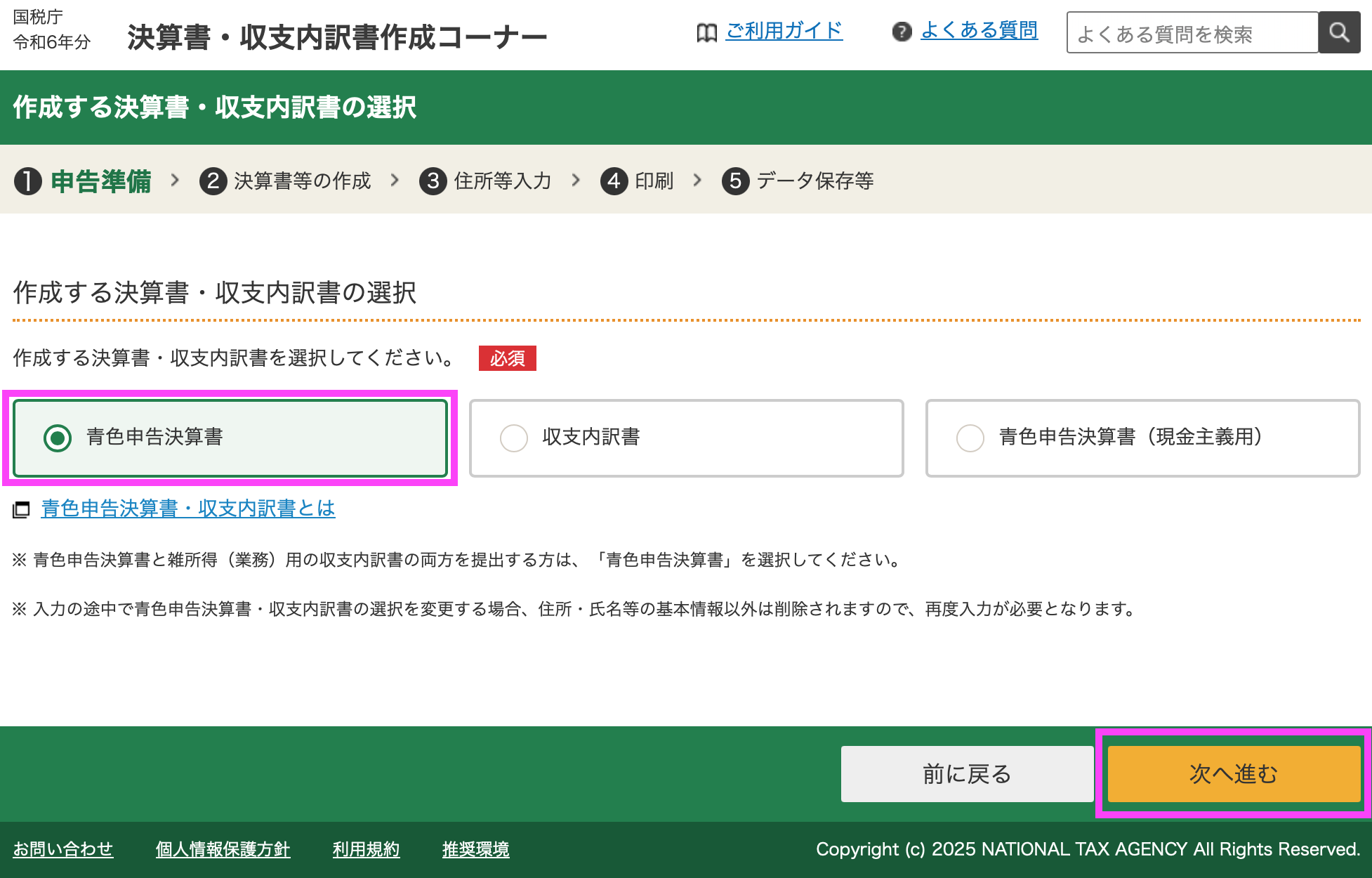
所得の種類に応じた決算書を選択します。今回は「営業等所得がある方」をクリック。
.png)
仮に、作成した損益計算書の内容が次の通りであったとします。
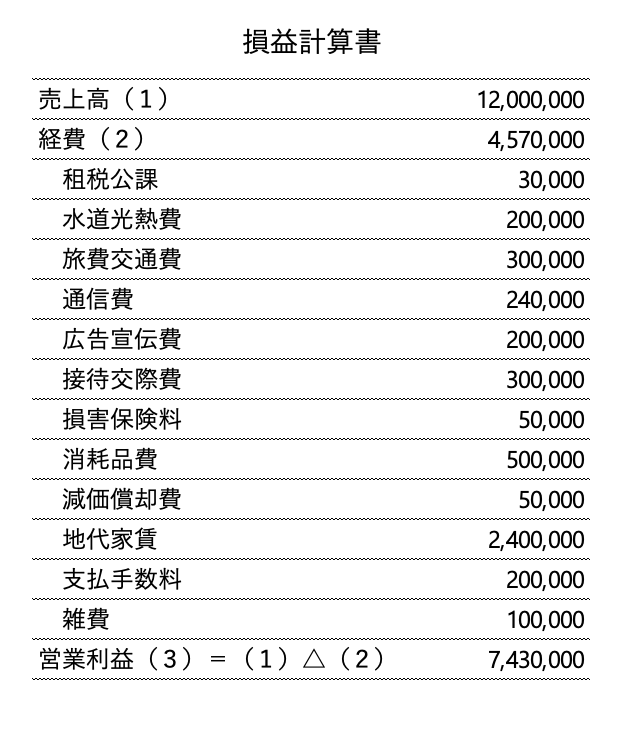
作成した損益計算書の内容を入力します。緑色の「入力」ボタンがある科目は、「入力」をクリックして明細等を入力します。(今回の例では、売上、減価償却費、地代家賃)
.png)
まず、売上高を入力していきます。売上高は月ごとに入力する必要があります。今回は毎月100万円の売上で、年間の売上高合計が1,200万円であったとします。入力後、「次へ進む」をクリック。
.png)
売上高の入力後、消耗品費まで入力が完了しました。次に、減価償却費を入力します。「減価償却費」をクリック。
.png)
減価償却資産を登録します。「減価償却資産を入力する」をクリック。
.png)
なお、他の減価償却ソフトなどで減価償却が完了している場合は、「減価償却費の計算はお済みですか?」で「はい」を選択すると、「本年の減価償却費の合計額」欄が出てきますので、そこに減価償却費の合計額を入力します。(その場合は他の減価償却ソフトなどで計算した減価償却費の明細を印刷し、確定申告書に添付する必要があります。
また、今回登録した減価償却資産は、来年の青色申告決算書作成の際にデータを引き継ぐことができますので、来年新たに取得した減価償却資産だけを登録するだけで済みます。
減価償却資産を登録します。今回は20万円のパソコン1台を令和6年1月に購入したと仮定します。登録後、「入力内容の確認」をクリック。
.png)
なお、所得税の減価償却方法は、特に届出をしていない場合は、定額法です。耐用年数はパソコンの場合は4年ですが、他の固定資産の耐用年数はこちらのページを参照してください。減価償却資産が複数ある場合は、「もう一件入力する」をクリックし、登録作業を繰り返します。
なお、過去に購入した減価償却資産がある場合で今回初めて確定申告書等作成コーナーを使う場合でも、固定資産の「取得年月」と「前期末未償却残高」(期首帳簿価額)が分かっていれば減価償却計算はしてくれます。
減価償却資産が登録されました。確認後、「次へ進む」をクリック。
-1.png)
減価償却費50,000円が反映されました。次に地代家賃を入力します。「地代家賃」をクリック。
.png)
地代家賃を入力します。支払先の住所、支払先の氏名、賃貸物件、本年中の賃借料、権利金等、必要経費算入額を入力します。入力後、「次に進む」をクリック。
.png)
「本年中の賃借料・権利金等」は、実際に支払った金額で、「必要経費算入額」は、実際に支払った金額のうち、事業に使った分はいくらであったかを入力します。
事業専用で借りた事務所などの場合は100%で問題ありませんが、自宅兼事務所などのような場合は、支払った金額の100%を必要経費として算入することはできないので注意しましょう。
最後に、支払手数料、雑費を入力し完了です。支払手数料のように、入力欄に該当する科目名が無い場合は、任意科目欄に科目名を入力します。「青色申告特別控除前の所得金額」に間違いが無いことを確認し、「次に進む」をクリック。
.png)
なお、作業を中断する場合は、「ここまでの入力内容を保存する」を選択することで、後から再開することも可能です。
「青色申告特別控除前の所得金額」を確認し、「次へ進む」をクリック。
.png)
青色申告特別控除の適用要件の内容を確認し、「閉じる」をクリック。

今回は決算書を紙で提出するため、「青色申告特別控除額」は「55万円」を選択し、「引き続き貸借対照表を作成しますか?」は「はい」を選択し「次へ進む」をクリック。
.png)
実際の青色申告特別控除額は、状況に応じて適切な控除額を選択してください。
会計ソフト等で作成した貸借対照表を参照し、貸借対照表の数字を入力します。入力後、「次へ進む」をクリック。
.png)
青色申告特別控除額、所得金額を確認し、「次へ進む」をクリック。
.png)
住所・氏名等の情報を入力します。入力後、「次へ進む」をクリック。
.png)
「帳票表示・印刷」をクリック。
.png)
「帳票表示・印刷」をクリックすると、以下のとおり、青色申告決算書がPDF形式で表示されます。(実際は控用も含め、合計8枚です)
青色申告決算書を印刷し、この後作成する確定申告書に添付し、税務署へ提出しましょう。
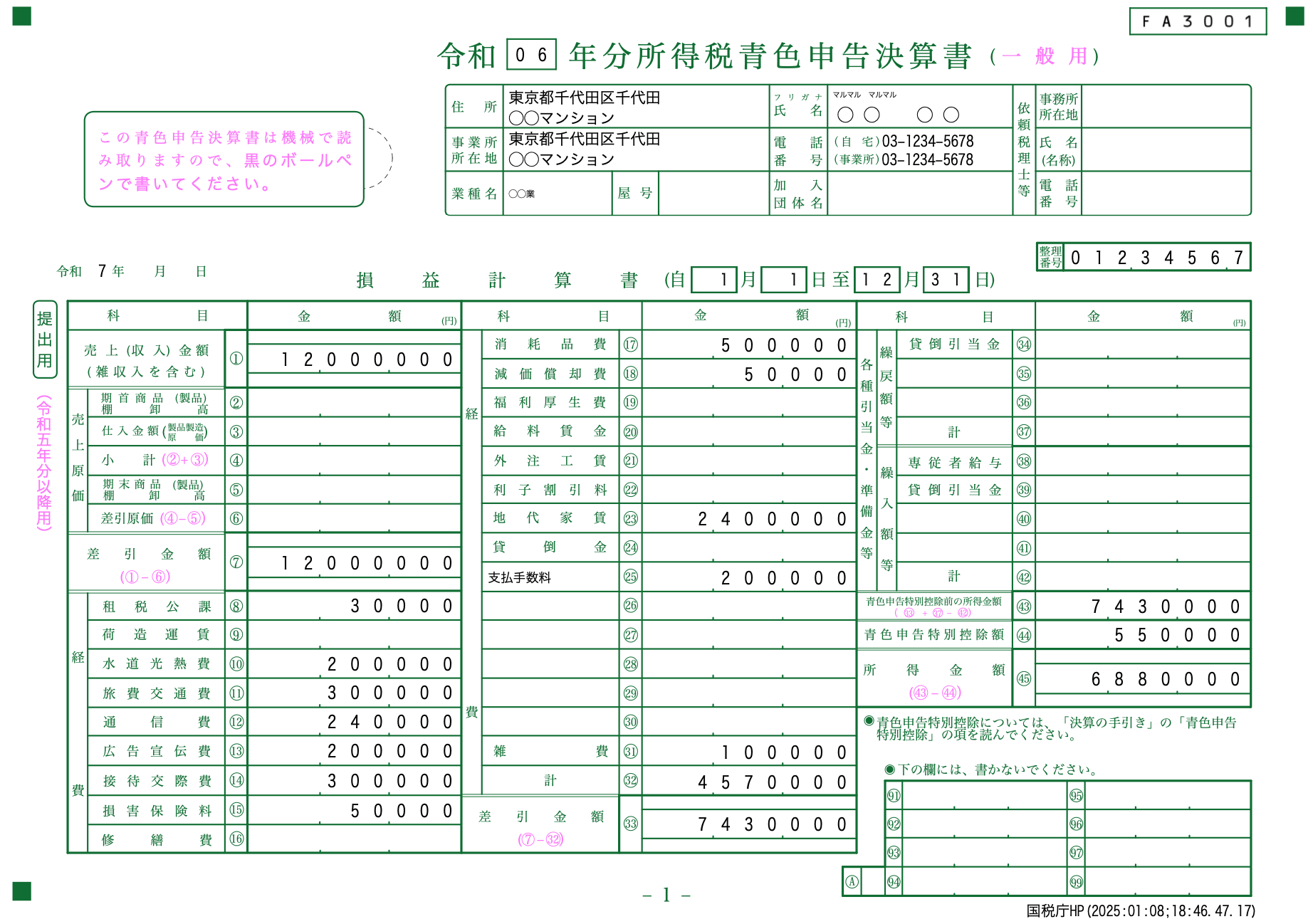
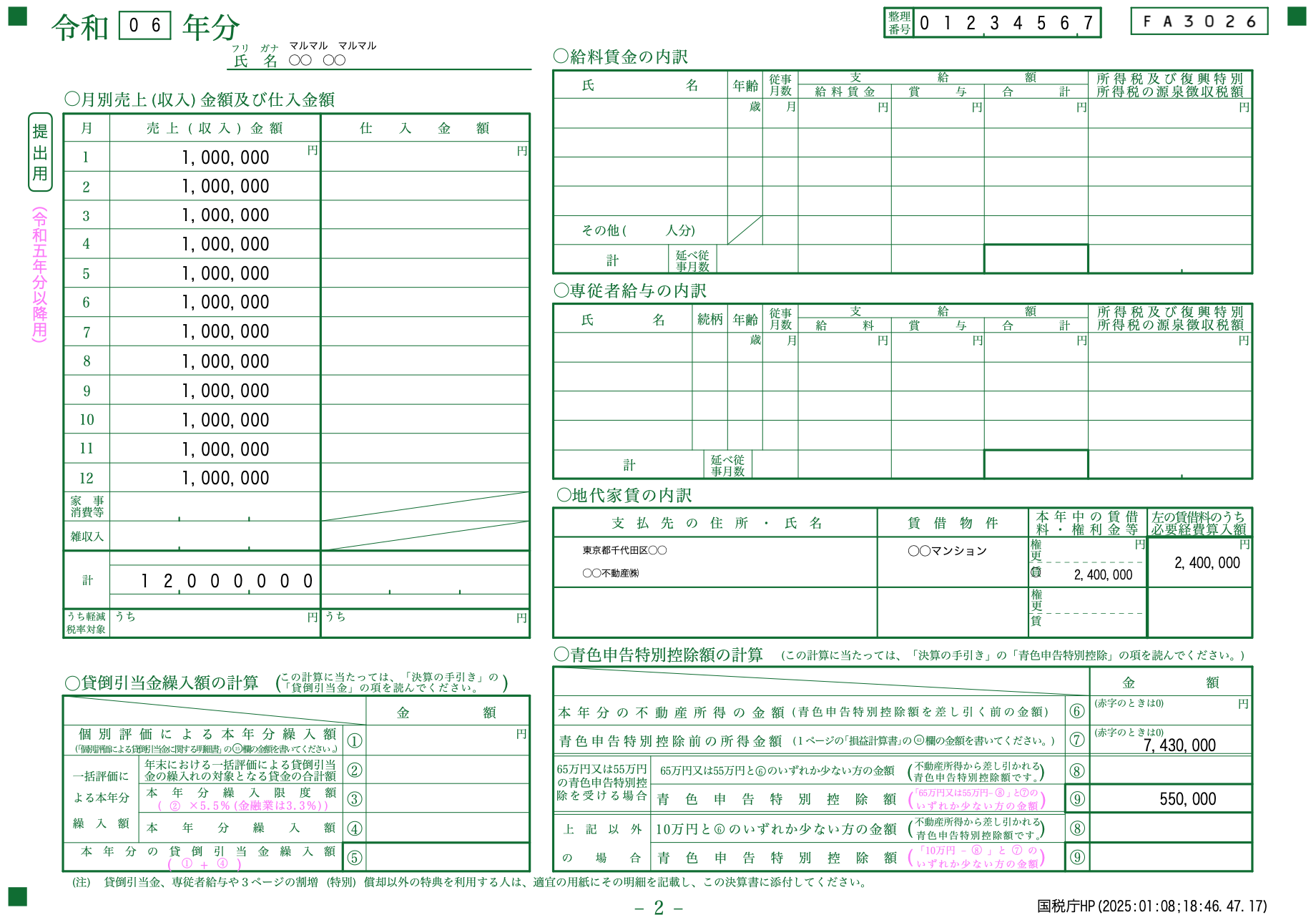
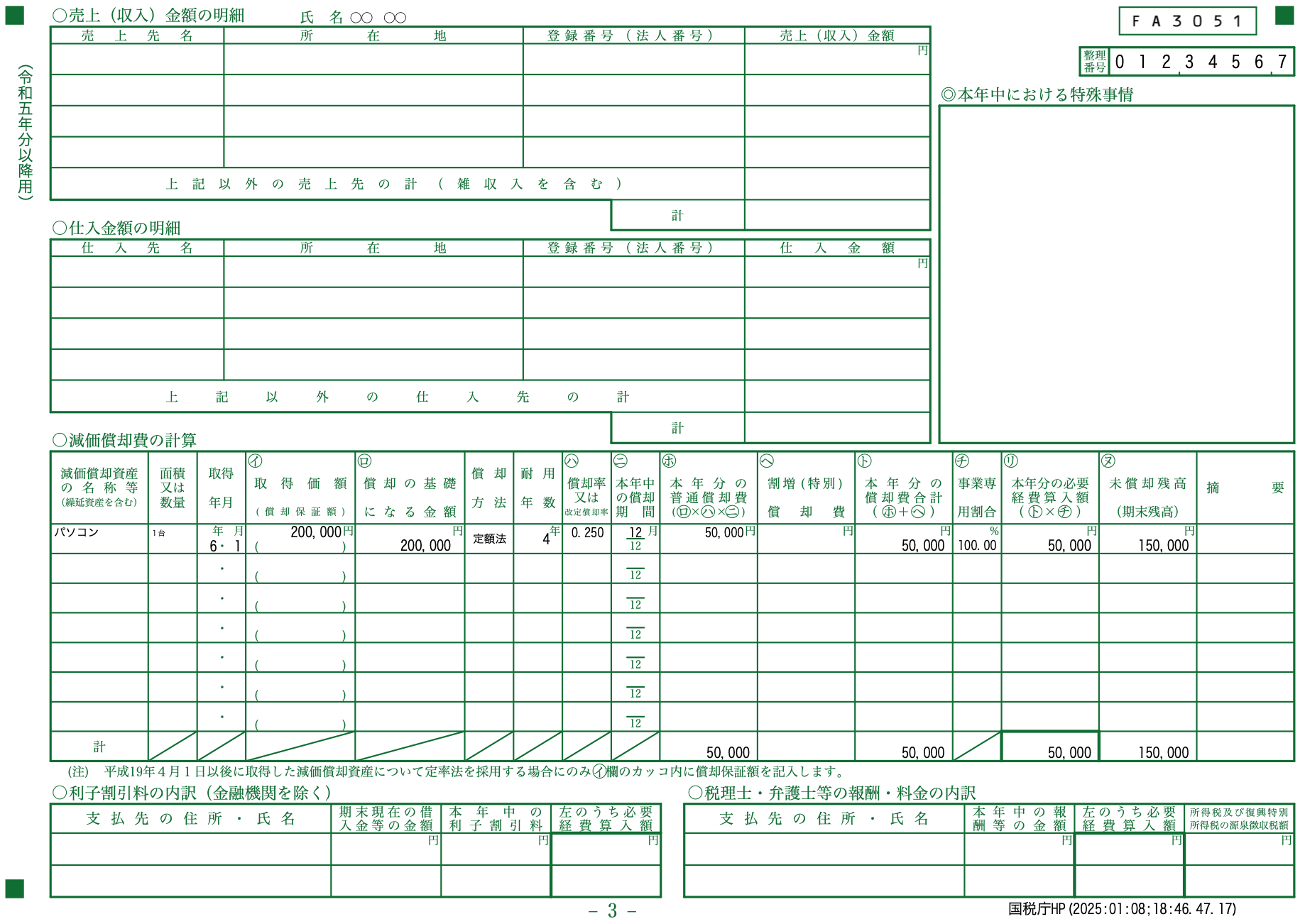
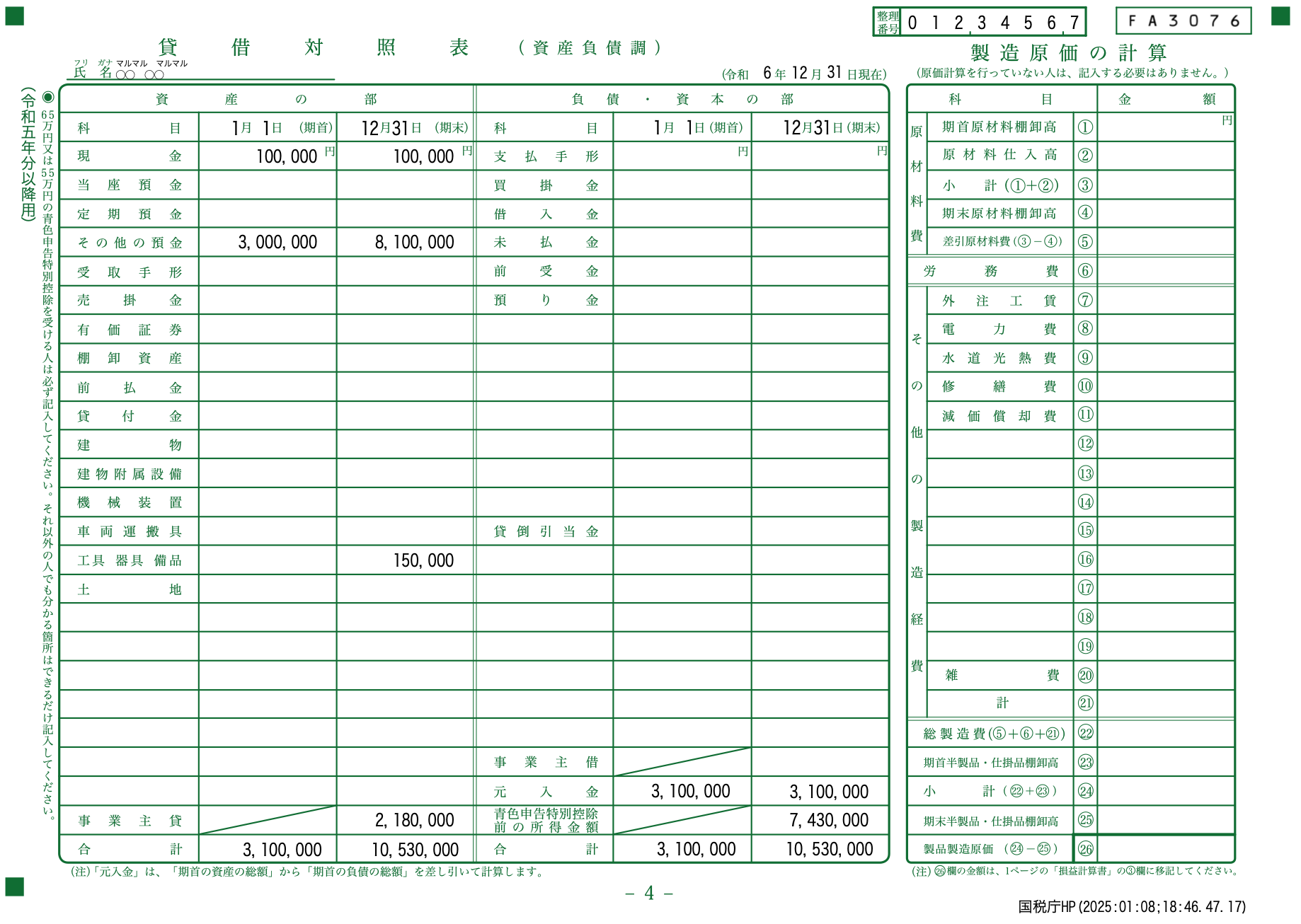
青色申告決算書を作成後、「所得税の確定申告書作成はこちら」をクリックし、青色申告決算書の情報を引き継いで、引き続き所得税の確定申告書を作成することができます。
.png)
以上で青色申告決算書の作成は完了です。
このまま青色申告決算書のデータを引き継いで、所得税の確定申告書を作成することができます。
確定申告書等作成コーナーを使用した所得税の確定申告書の作成方法は、以下の記事で紹介しています。
国税庁の確定申告書等作成コーナーは、我々税理士ではなく一般の方が使うことを想定したものですので、わかりやすく、使い勝手が良いと思います。
また、氏名や住所などの情報や、減価償却データなどは確定申告書のデータを保存しておくことで翌年も流用可能であるため、一度使うと翌年はより入力の負荷が軽減されるでしょう。
今まで手書きで青色申告決算書を作成していた方は、ぜひチャレンジしてみてはいかがでしょうか。