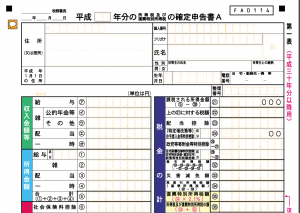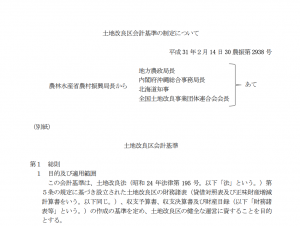Windowsのようこそ画面の画像をデスクトップ背景画像にする方法
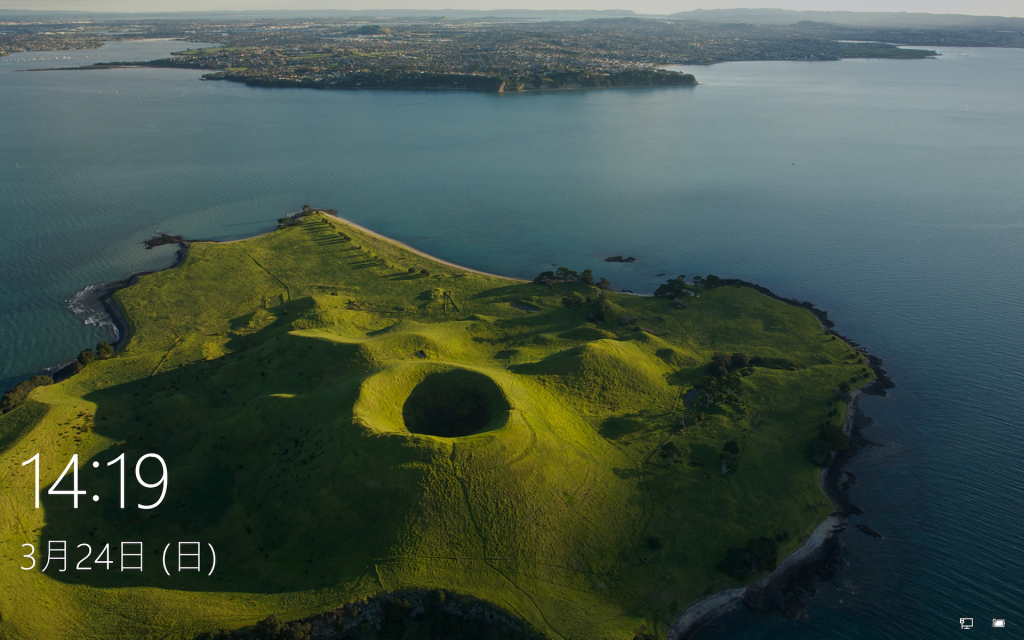
皆さん、パソコンのデスクトップの背景画像はどのようにしていますか?
Windowsのようこそ画面に表示される画像がとてもキレイなので、ようこそ画面に出てくる画像をデスクトップの背景画像にする方法を調べてみました。
デスクトップ背景画像に飽きてきたら、ぜひお試しを。仕事の効率が上がるかも?
(恐らくご紹介する方法で問題ないとは思いますが、自己責任でお願いします。)
1.ようこそ画面に出てくる画像はどこに保存されているのか?
ようこそ画面に出てくる画像は次のフォルダの中に保存されています。
C:¥Users¥ユーザー名¥AppData¥Local¥Packages¥Microsoft.Windows.ContentDeliveryManager_cw5n1h2txyewy¥LocalState¥Assets
※「ユーザー名」は各PCで異なるため、各自で変更してください。
なお、上記パスのうち、「AppData」フォルダが隠しファイルとして設定されているため、そのままでは見つけられません。
そこで、上部にある「隠しファイル」にチェックを入れることで、「AppData」のフォルダを表示させることができます。(作業が終わったら、この「隠しファイル」のチェックを外すことを忘れずに。)
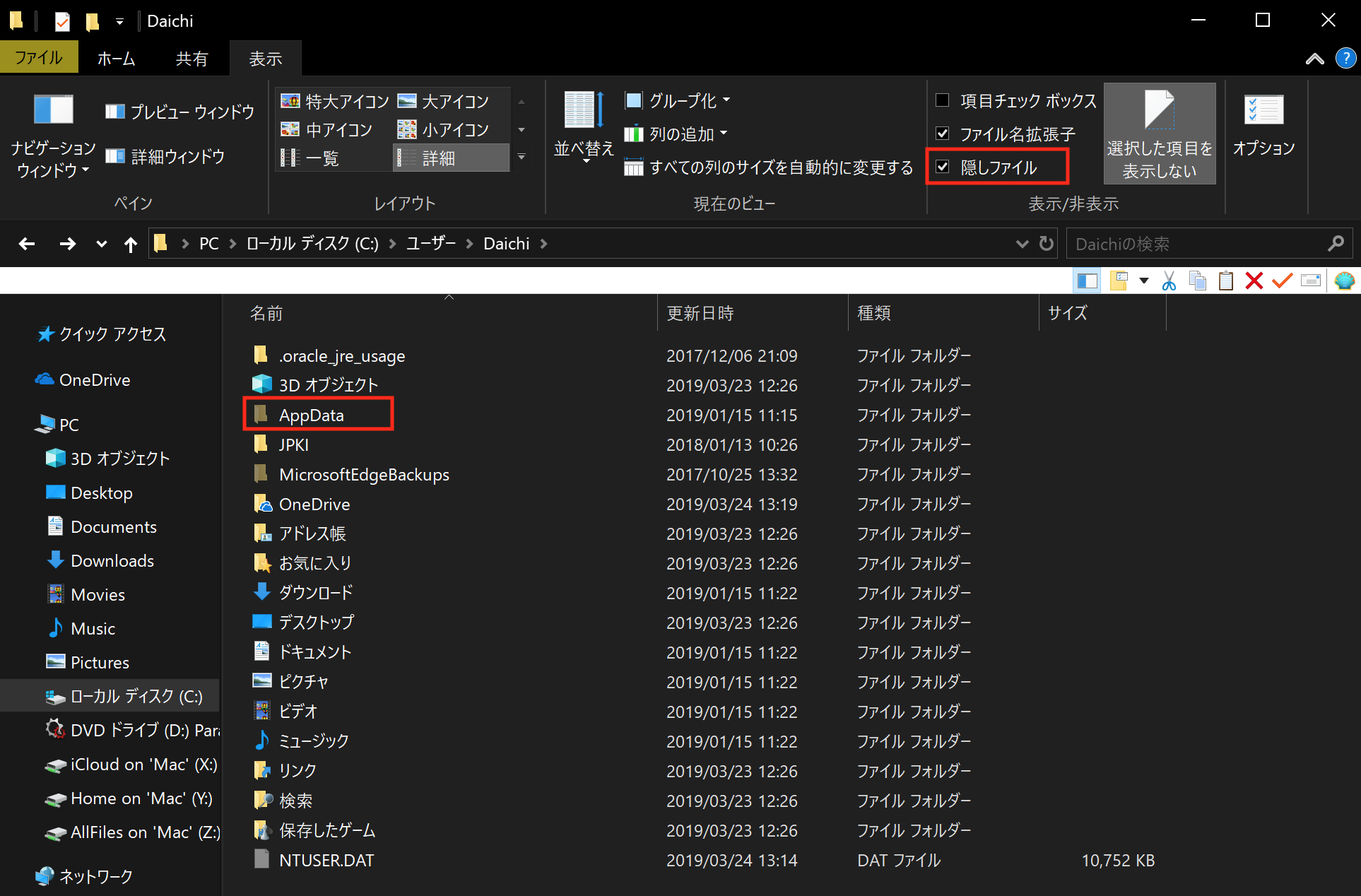
この「Assets」フォルダの中のファイルの一部がようこそ画面に表示されているようです。
2.デスクトップ背景画像の準備
この「Assets」フォルダをデスクトップなどにコピーして作業を進めます。(元のフォルダやファイルは操作しないほうが良いです。)
「Assets」フォルダの中にあるファイルの名前は次のイメージの通りランダムな名前になっており、ファイル名に拡張子がついていません。
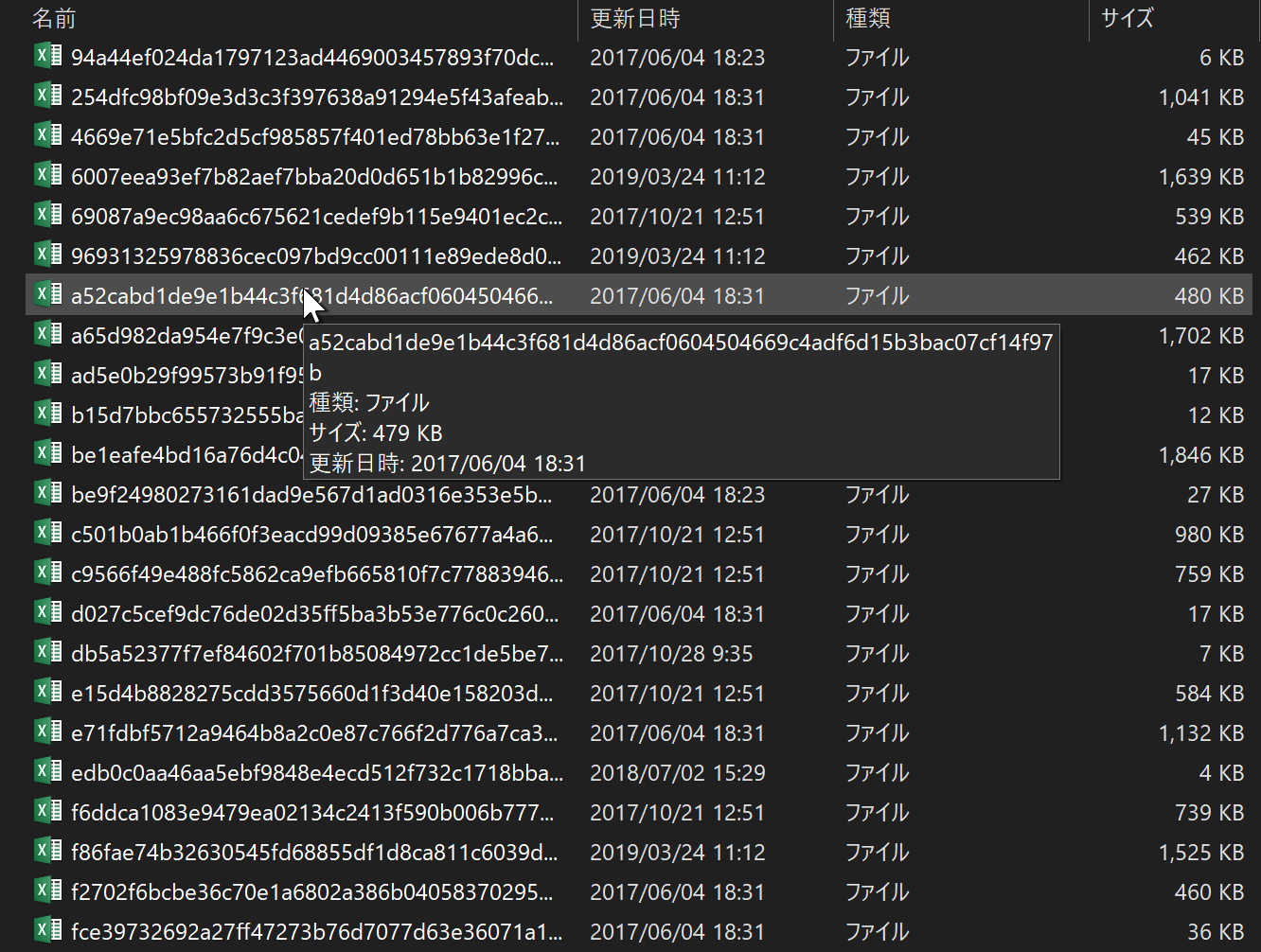
そこで、これらのファイル名の末尾に「.jpg」の拡張子をつけることで、画像データとして表示させることができます。
ファイル名に「.jpg」の拡張子をつけてあるファイルを開くと、

このようにキレイな画像が表示されます。
ただ、全てが背景画像ではないようで、縦長の画像やアイコンのようなものもあります。
全てのファイル名に「.jpg」を付与した後に画像を表示させ関係無いものを削除する必要があります。(ファイルサイズが数KBのようなものは、関係無いファイルです。)
3.デスクトップ背景画像の設定方法
2.で画像の準備ができたら、デスクトップの背景画像として表示させるように設定を行います。
デスクトップの背景画像は、次の方法で設定ができます。
デスクトップ画面で、右クリックを押し、「個人用設定」をクリック。
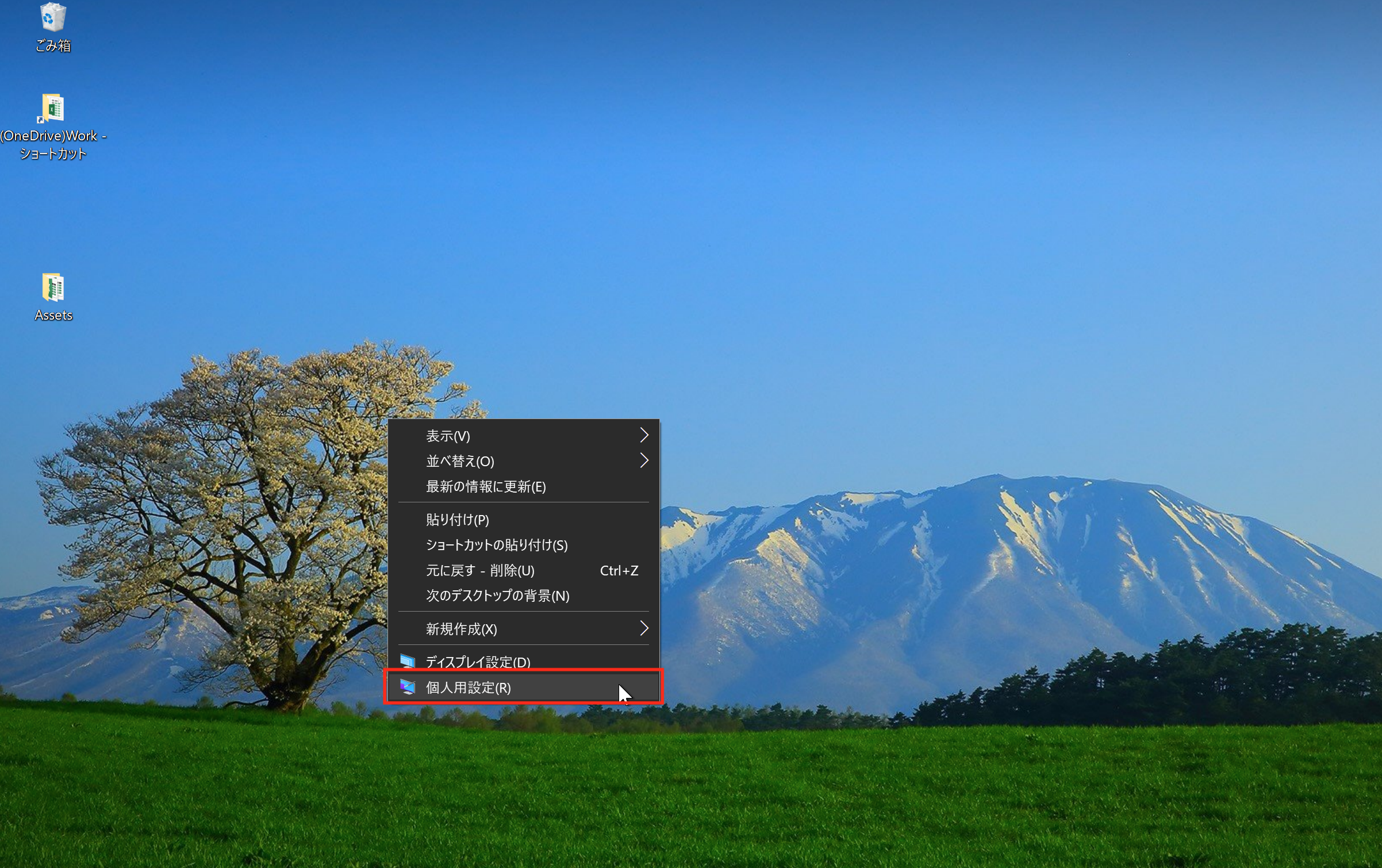
参照ボタンを押し、2.で準備したフォルダを選択すれば、設定は完了です。画像の切り替え間隔や、シャッフルなどは、お好みで設定します。
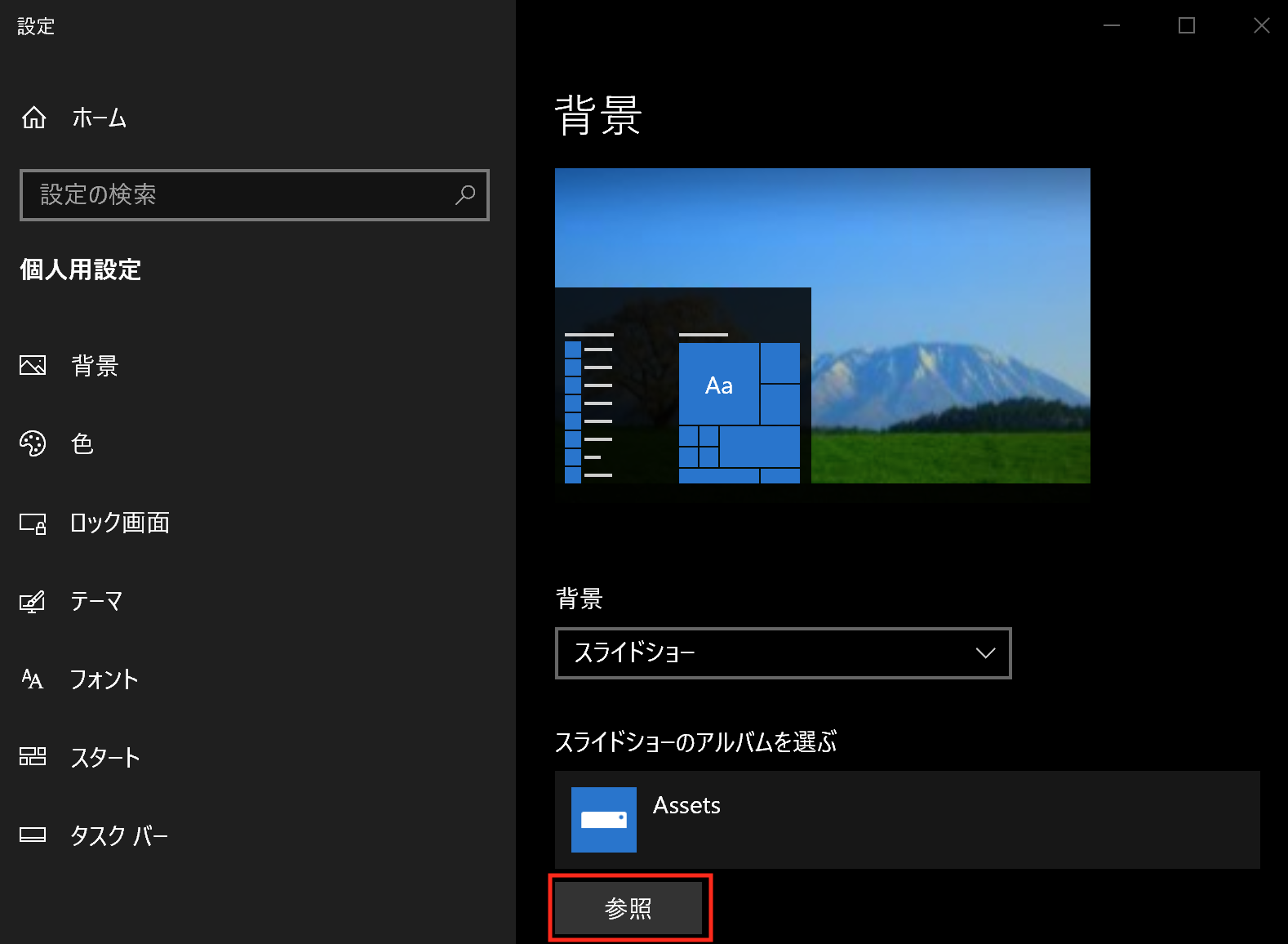
このように、ようこそ画面で出てきていた画像がそのままデスクトップ背景になりました。キレイですよね?

デスクトップ背景画像に飽きてきたら、ぜひお試しを。