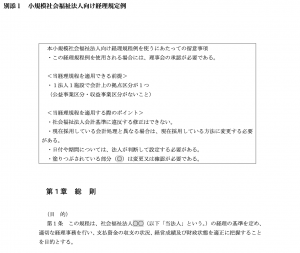国税庁の「確定申告書等作成コーナー」を使った確定申告書の作成方法【令和4年版(令和5年3月15日申告期限分)】
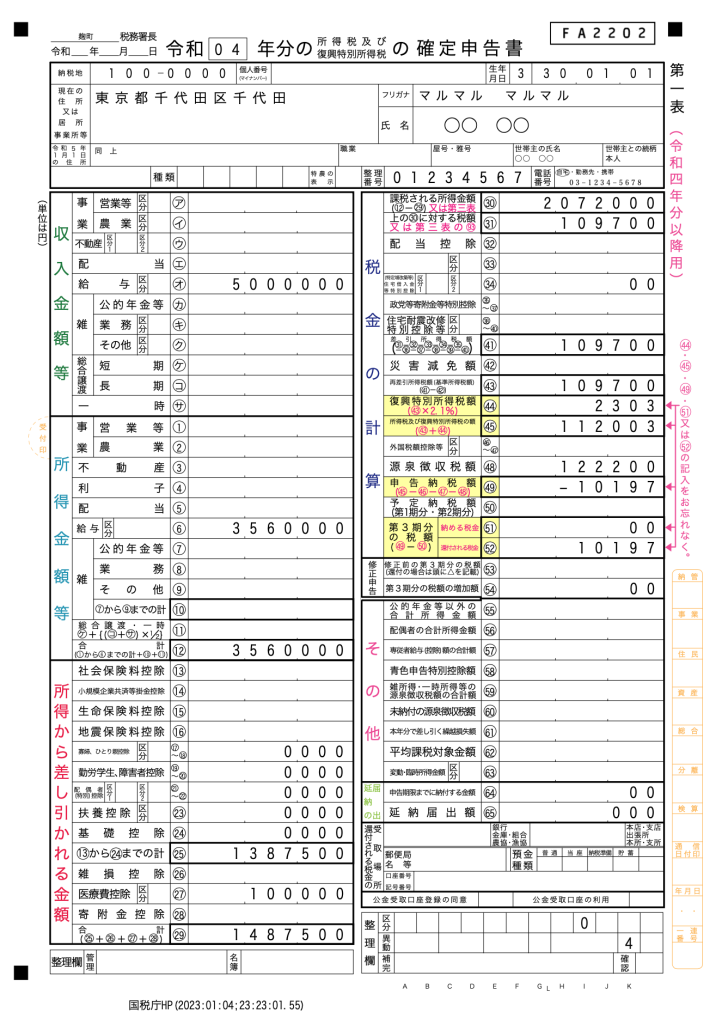
本記事は令和4年版です。最新の記事は以下です。
令和5年1月4日、国税庁のホームページで令和4年分の確定申告特集のページが開設されました。
確定申告書を手書きで作成されている方は、今年から、国税庁の「確定申告書等作成コーナー」を使って確定申告書を作成してみてはいかがでしょうか。
今回は、職場が1箇所で、医療費控除を受けたい方が、国税庁の確定申告書作成コーナーを利用して確定申告書を作成する方法についてご紹介します。
なお、本内容は令和4年分(令和5年3月15日申告期限分)の確定申告に対応しています。
国税庁の「確定申告書作成コーナー」を使った確定申告書の作成方法(給与所得者が医療費控除を受けて所得税の還付を受けるケース)
今回は次の項目に当てはまる方を想定した上で、確定申告書等作成コーナーの利用方法をご紹介します。
- 給与所得者
- 職場は1箇所
- 医療費控除を適用し、所得税の還付を受ける
上記以外に該当する方は、選択箇所や入力箇所を適宜変更するなどして対応してください。
国税庁のホームページ(こちら)を開き、「確定申告特集」をクリック。
.png)
「確定申告書等作成コーナー」をクリック
.png)
「作成開始」をクリック
.png)
「印刷して書面提出する」をクリック
.png)
今回は確定申告書等作成コーナーで確定申告書を作成・印刷し、紙で税務署へ提出する方法をご紹介しますが、e-Taxで電子申告することも可能です。
2019年1月から、「ID・パスワード方式」により電子申告することも可能になりました。ID・パスワード方式は申告書を税務署へ電子申告で送付することができ、大変便利です。
ただし、ID・パスワードを発行してもらうためには、一度税務署へ直接行くか、パソコンからマイナンバーカードとICカードリーダーを利用して申請をする必要があります。 詳細は国税庁の以下のページを参照してください。
<ID・パスワード方式について(国税庁HP)>
https://www.e-tax.nta.go.jp/kojin/idpw.htm
また、マイナンバーカードとスマートフォンがある場合は、スマートフォンを使用してe-Taxにより電子申告もできるようになっています。
お持ちの方は是非チャレンジしてみてはいかがでしょうか。
「利用規約に同意して次へ」をクリック
.png)
Windows、Macどちらでも利用できます。ただし、推奨環境に注意が必要です。
「令和4年分の申告書等の作成」をクリックし、「所得税」をクリック
.png)
事業所得がある方は、決算書も作成することができます。(決算書を作成すると、自動で所得税の確定申告書に所得が連動するので便利です。) この場合、確定申告書を作成する前に、まずは決算書を作成しましょう。
青色申告決算書の作成方法は、次の記事で紹介しています。
他にも、消費税や贈与税の申告書も作成することができます。
「作成開始」をクリック
.png)
今回は仮に、職場から次のような源泉徴収票(年末調整済み)を入手したとします。
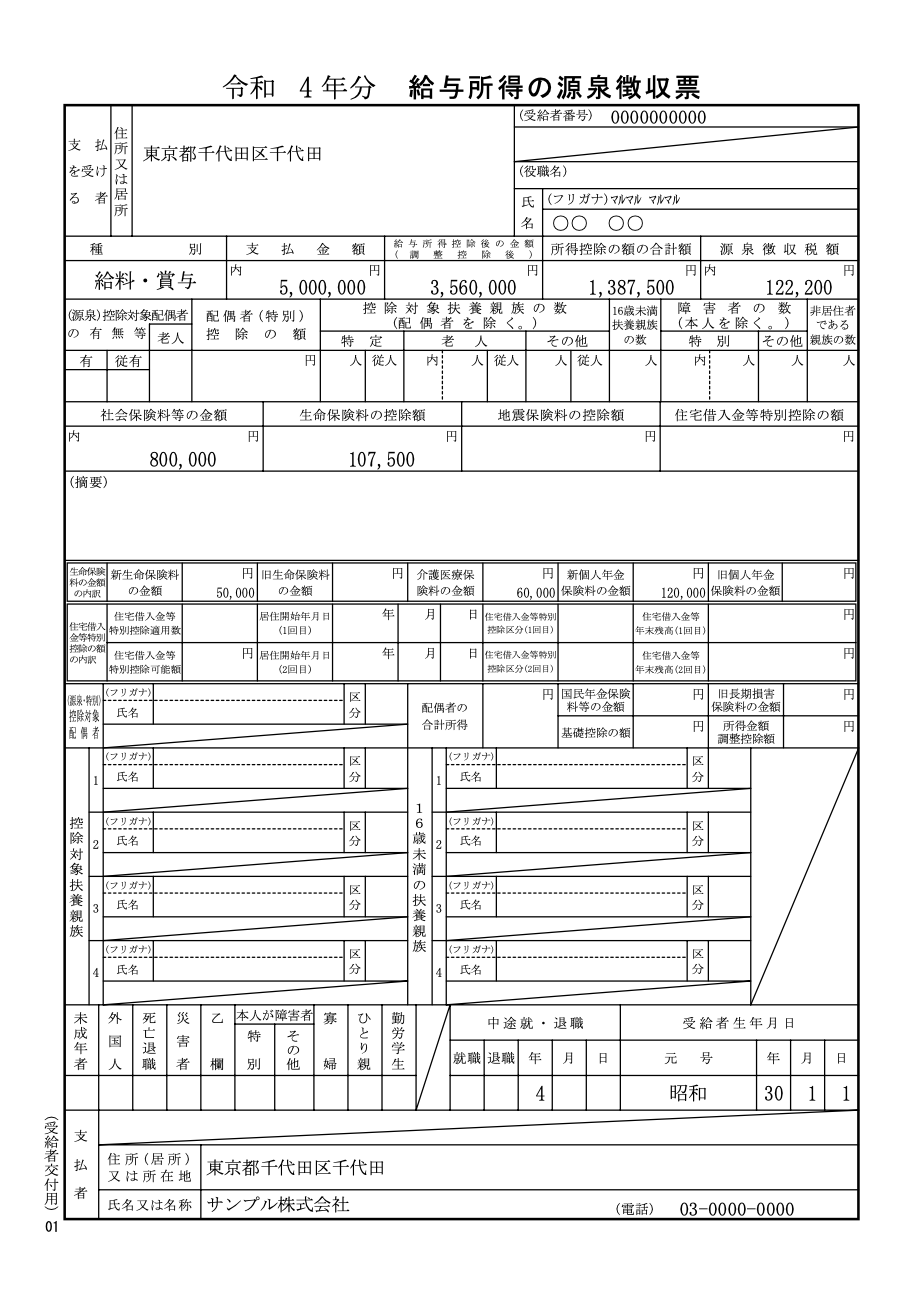
また、令和2年に支払った医療費は、次の通りであったとします。
- A病院に100,000円
- B病院に100,000円
- 上記の医療費の合計は200,000円
「申告される方の生年月日」を入力後、各質問の「はい」「いいえ」を選択し、「次へ進む」をクリック
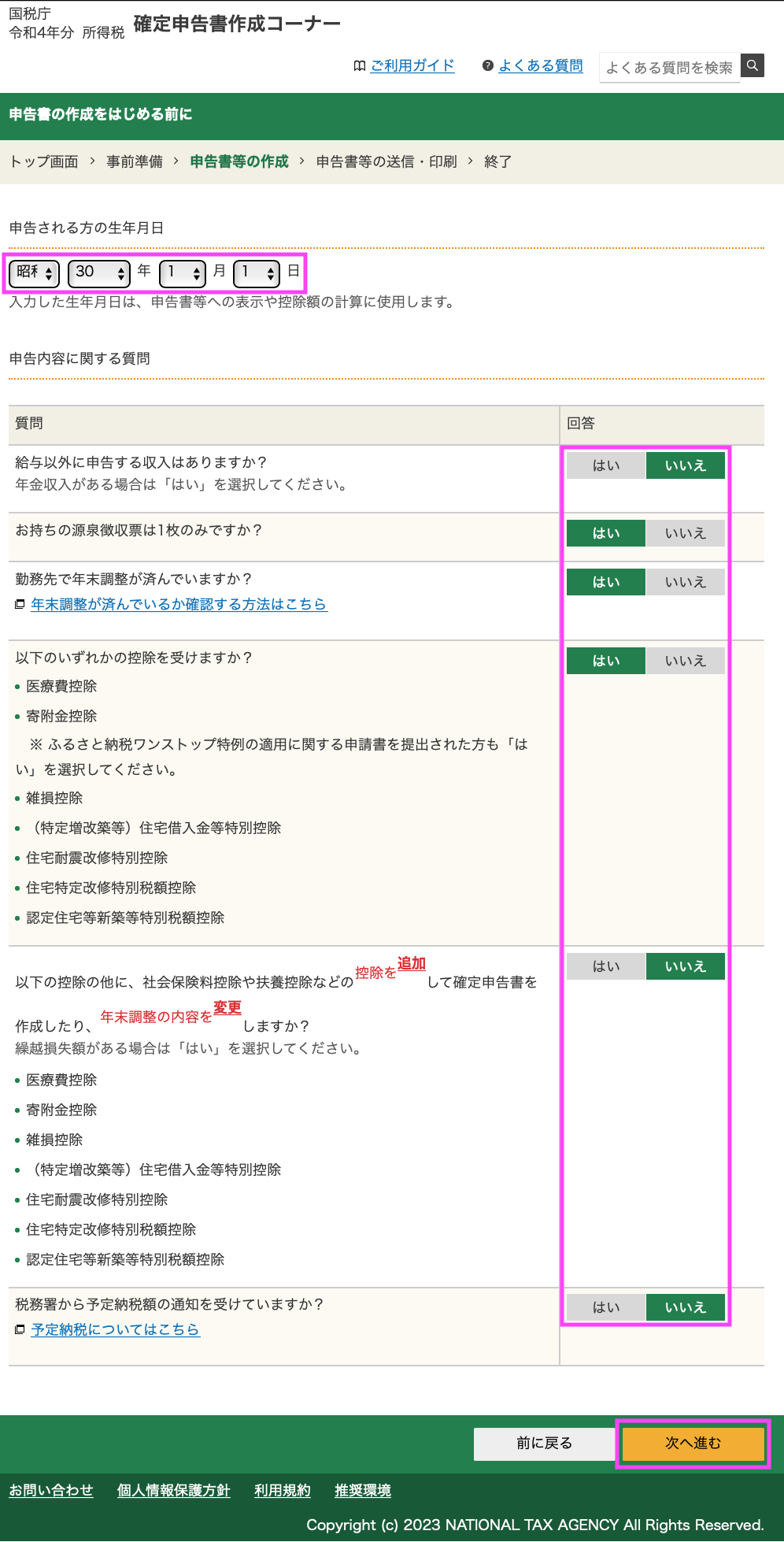
「データで交付された源泉徴収票の入力」は「いいえ」を選択し、「書面で交付された源泉徴収票の入力」は「入力する」をクリック
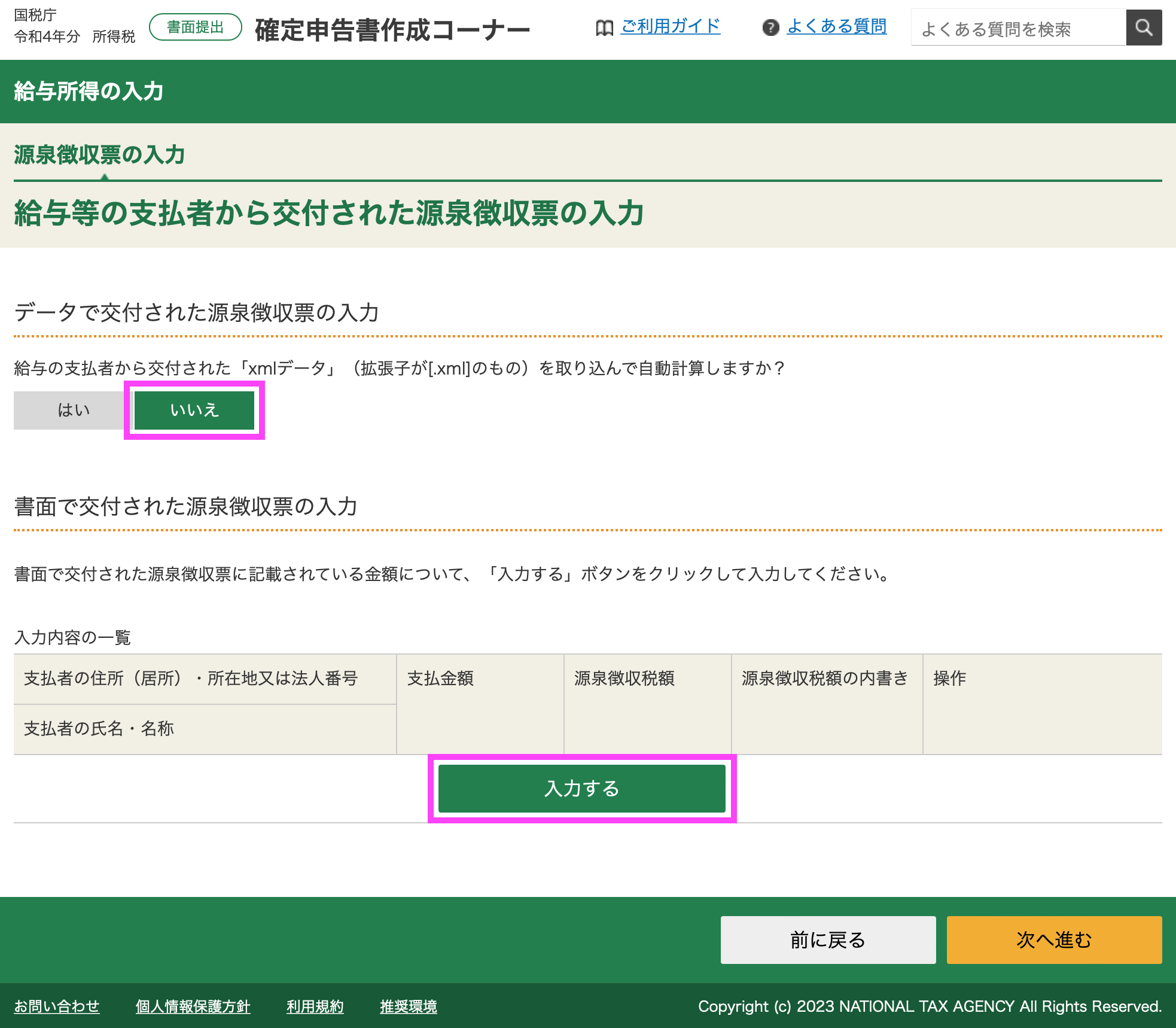
職場から入手した源泉徴収票を見ながら、入力画面を参考に数字等を入力し、「入力内容の確認」をクリック
.png)
入力内容を確認し、「次へ進む」をクリック
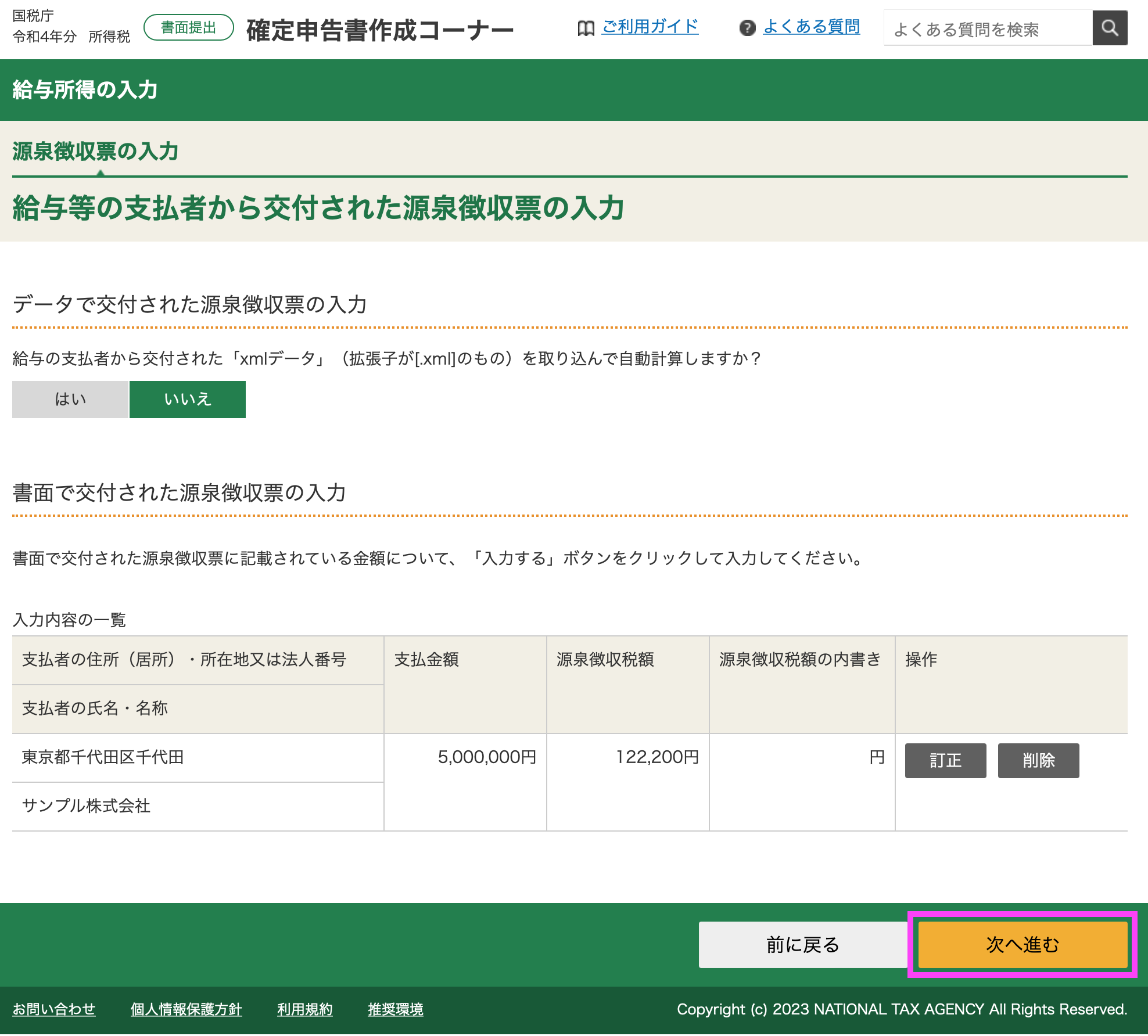
「入力終了(次へ)」をクリック
医療費控除の「入力する」をクリック
.png)
「医療費控除を適用する」をクリック
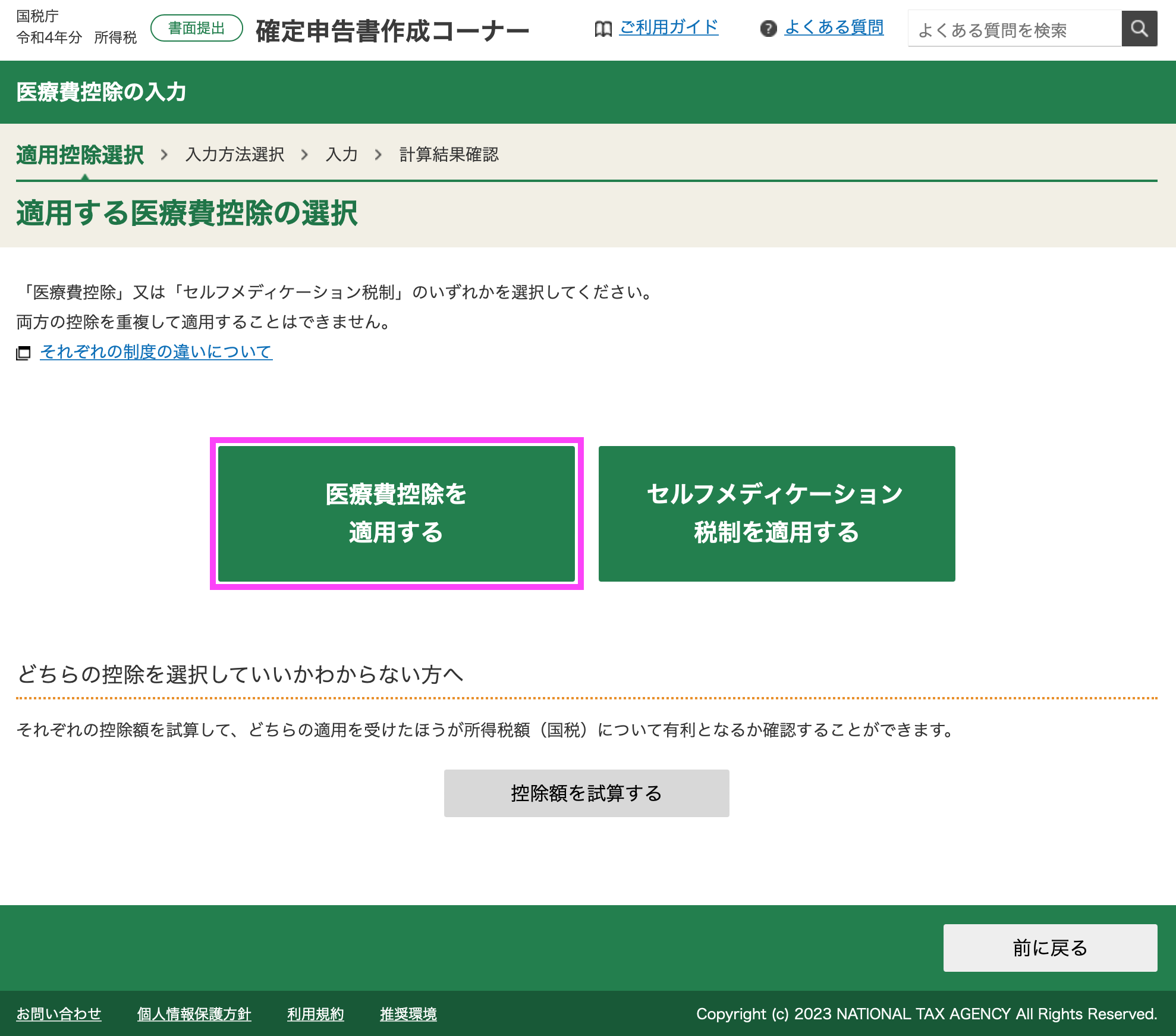
今回は、「医療費の領収書から入力して、明細書を作成する」を選択(他の方法でも構いません。)し、「次へ進む」をクリック
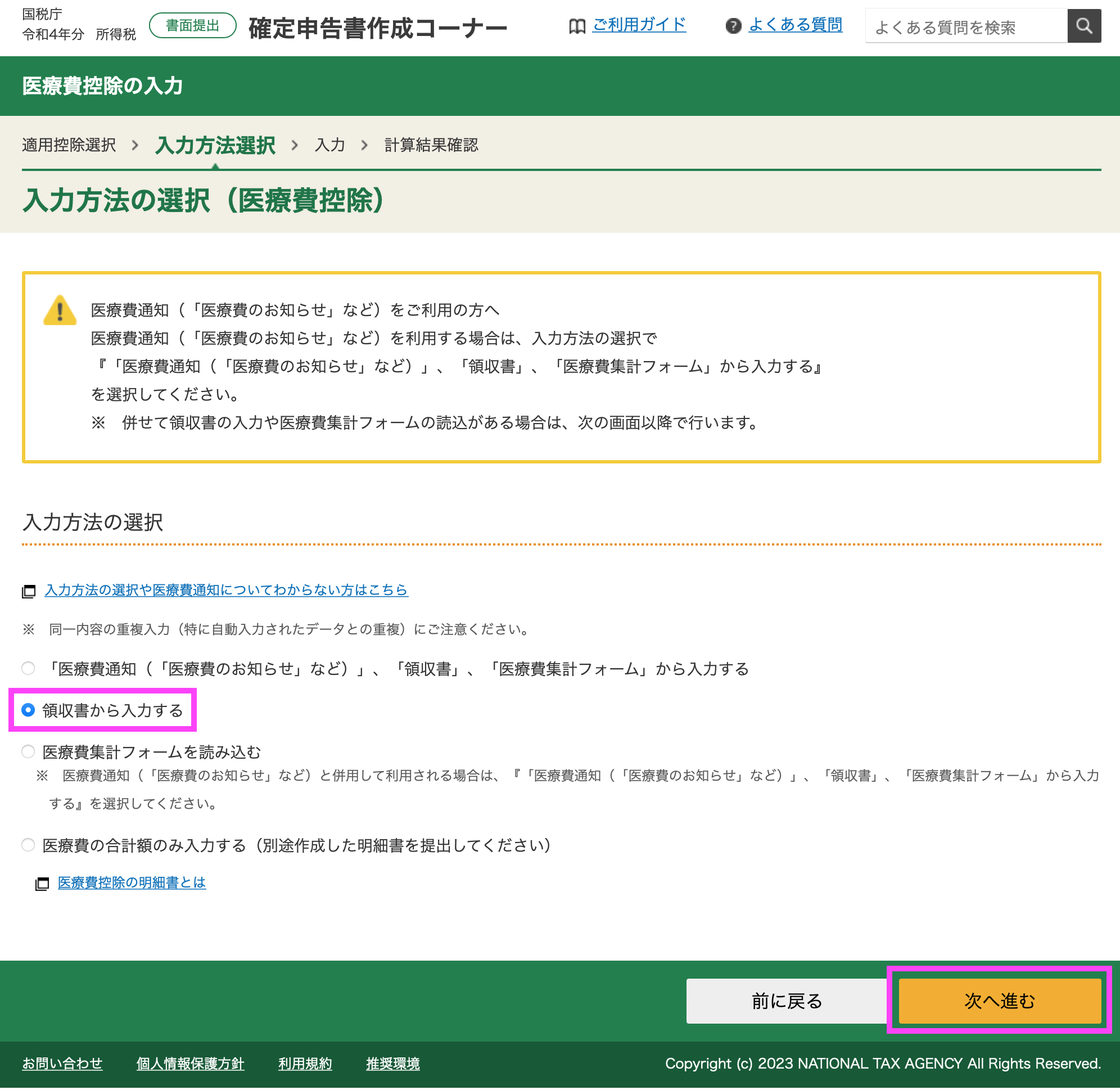
「入力する」をクリック
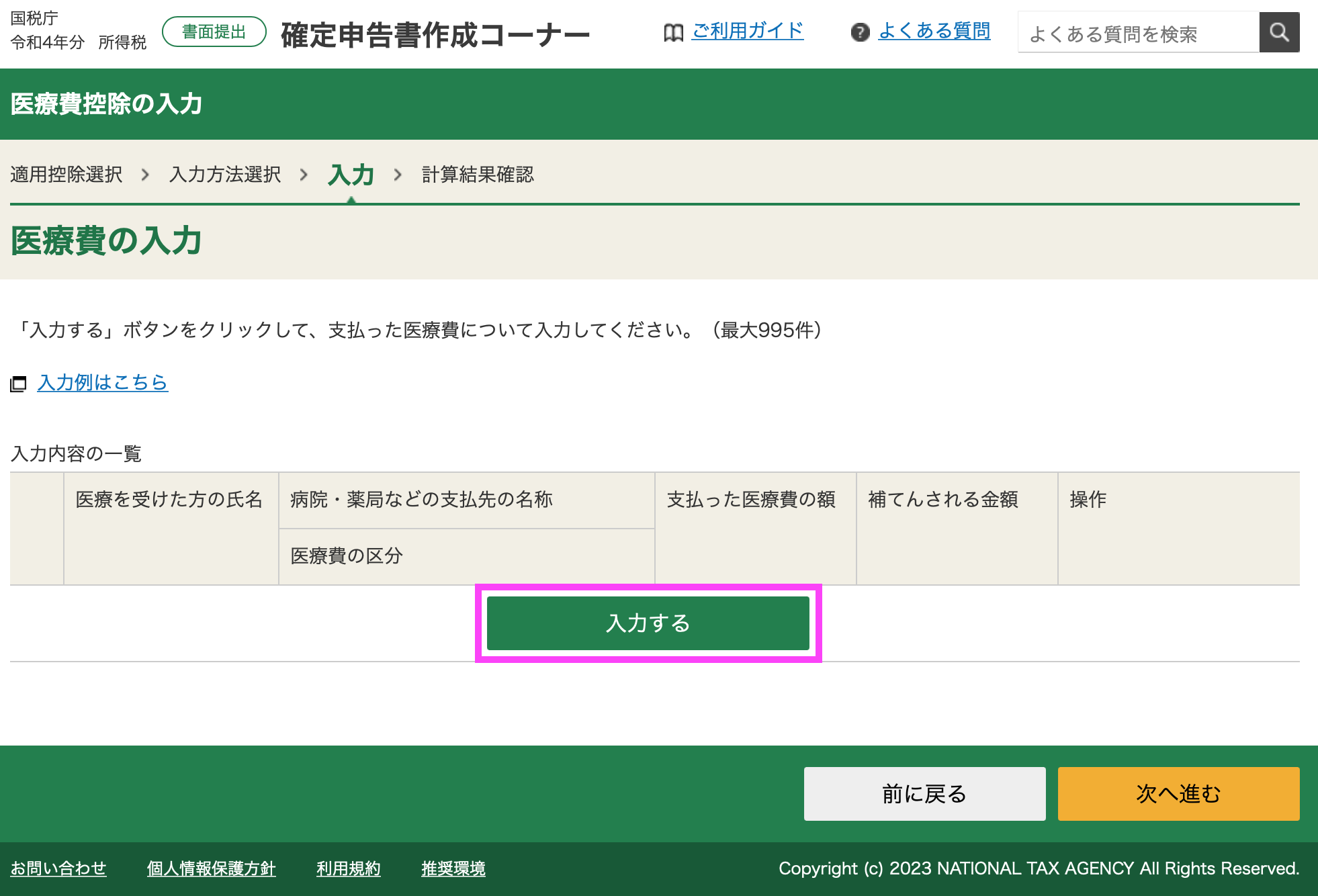
医療費を入力します。まずはA病院の100,000円を入力し、「続けてもう1件入力」をクリック
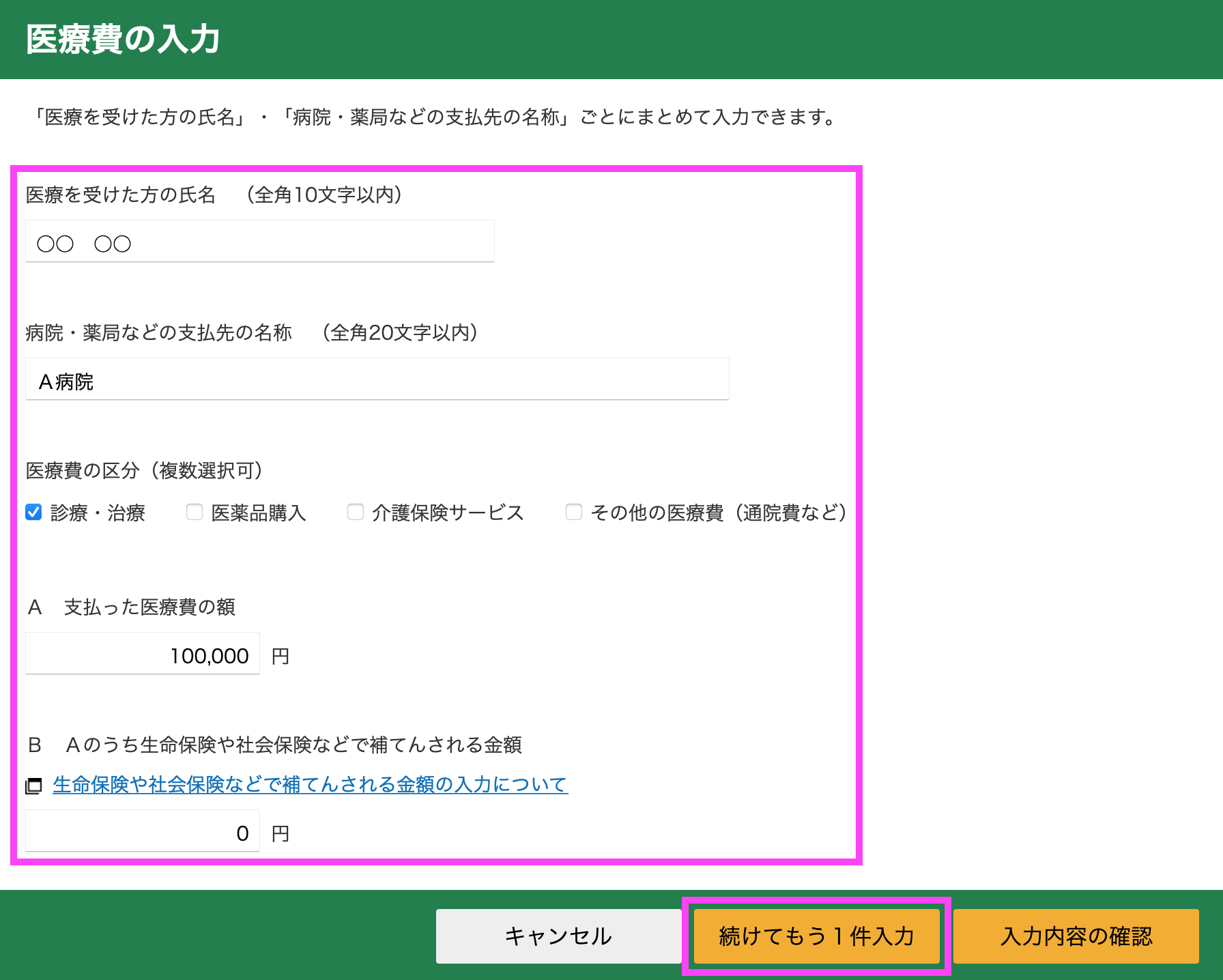
次に、B病院の100,000円を入力し、「入力内容の確認」をクリック
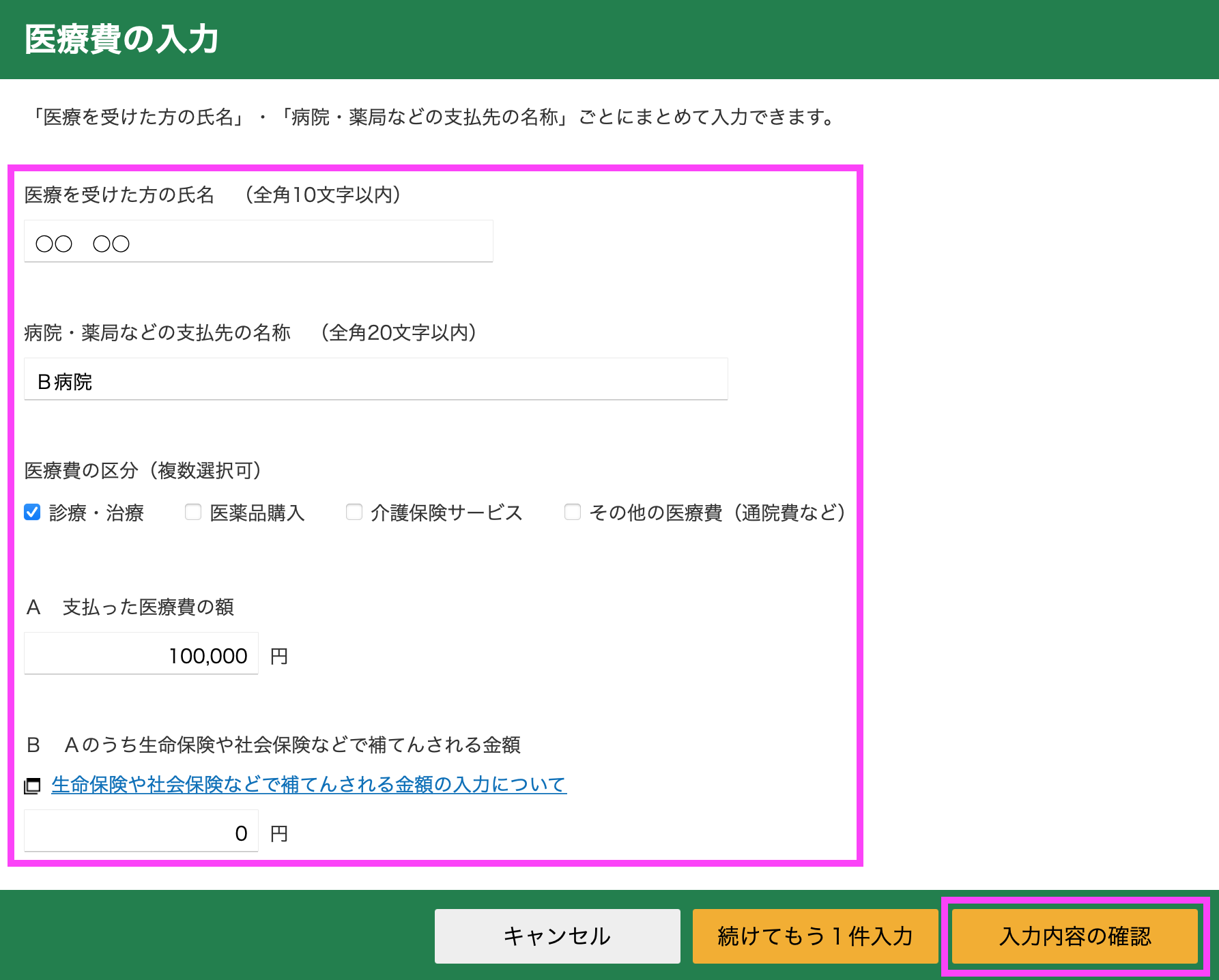
医療費の入力結果を確認し、「次へ進む」をクリック
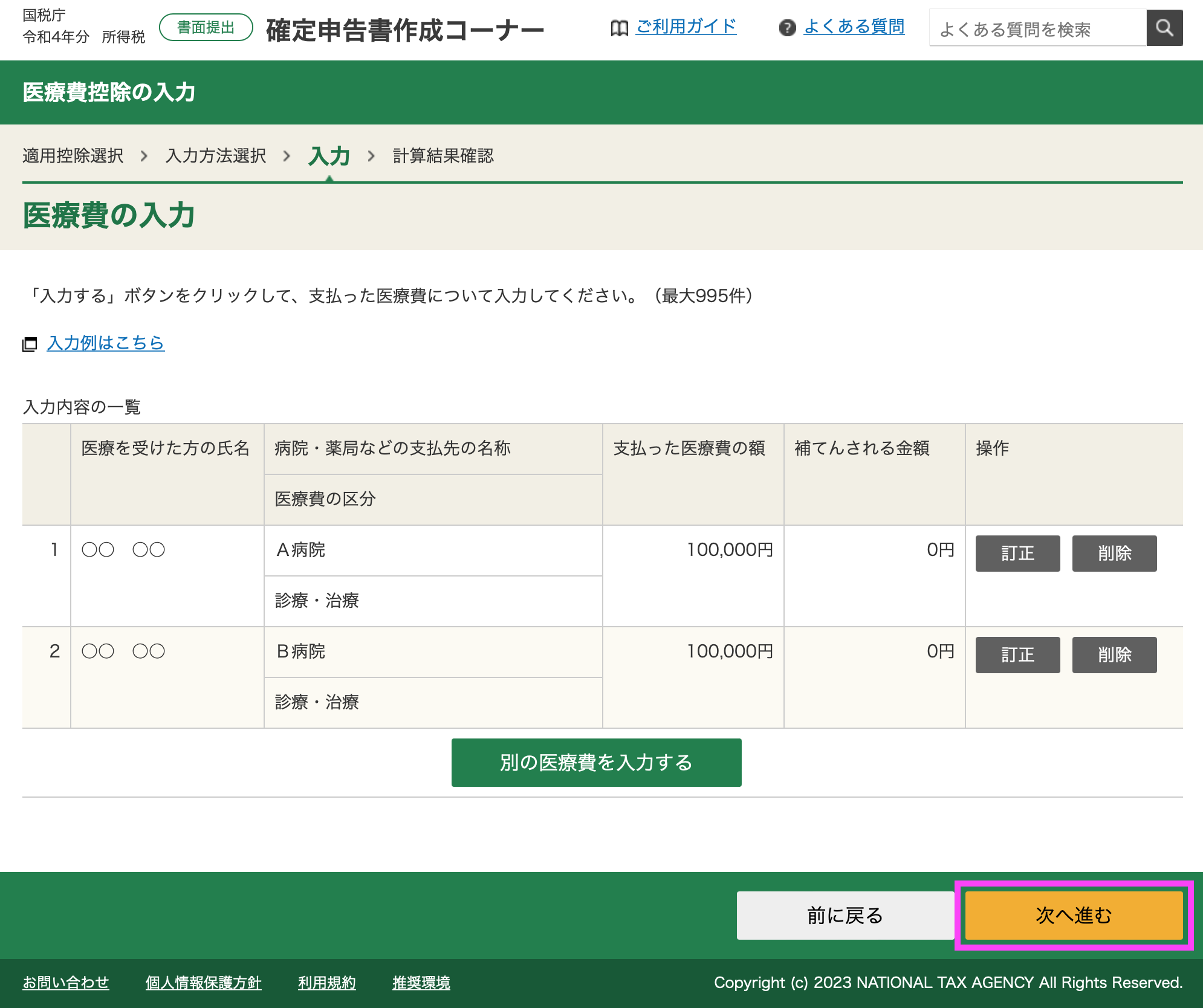
医療費控除の計算結果画面が出てきます。今回は100,000円が医療費控除となりました。内容を確認し、「次へ進む」をクリック
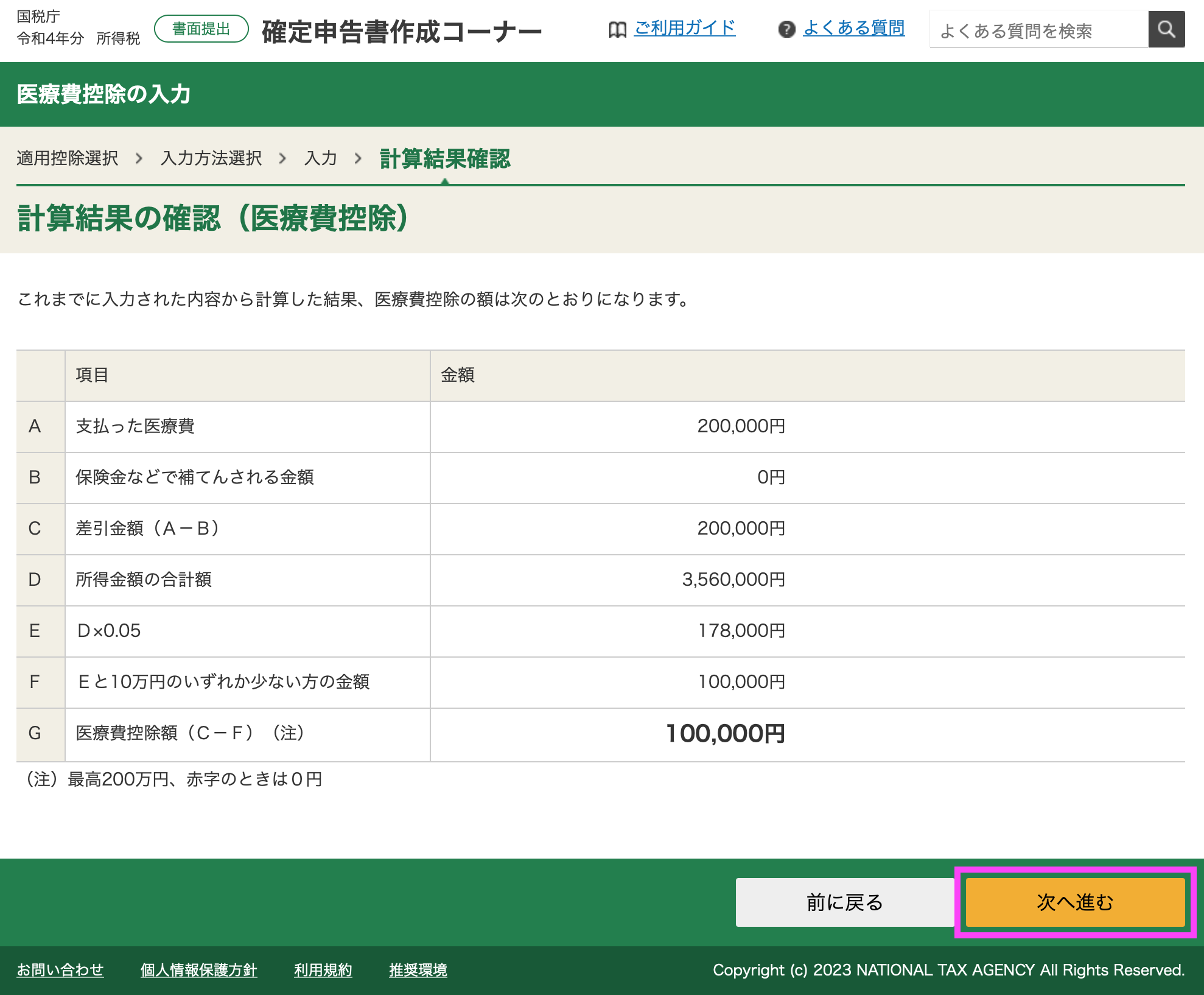
所得控除の入力画面に戻ります。入力した医療費控除100,000円が反映されていることを確認し、「入力終了(次へ)」をクリック。なお、途中で一旦入力を中断したい場合は、「ここまでの入力内容を保存する」をクリックします。
.png)
税額控除・その他の項目の入力画面が出てきます。今回は「入力終了(次へ)」をクリック。
計算結果が表示されます。今回、確定申告をすることで、10,197円が還付されます。内容を確認し、「次へ」をクリック
.png)
住民税等に関する事項の入力画面が出てきます。今回は、すべて「該当しない」を選択し、「入力終了(次へ)」をクリック
.png)
還付される税金を受け取る銀行口座や住所・氏名等を入力します。(銀行口座は、確定申告する方ご本人の名義に限られますので、注意しましょう。)
.png)
マイナンバーを入力し、「次へ進む」をクリック
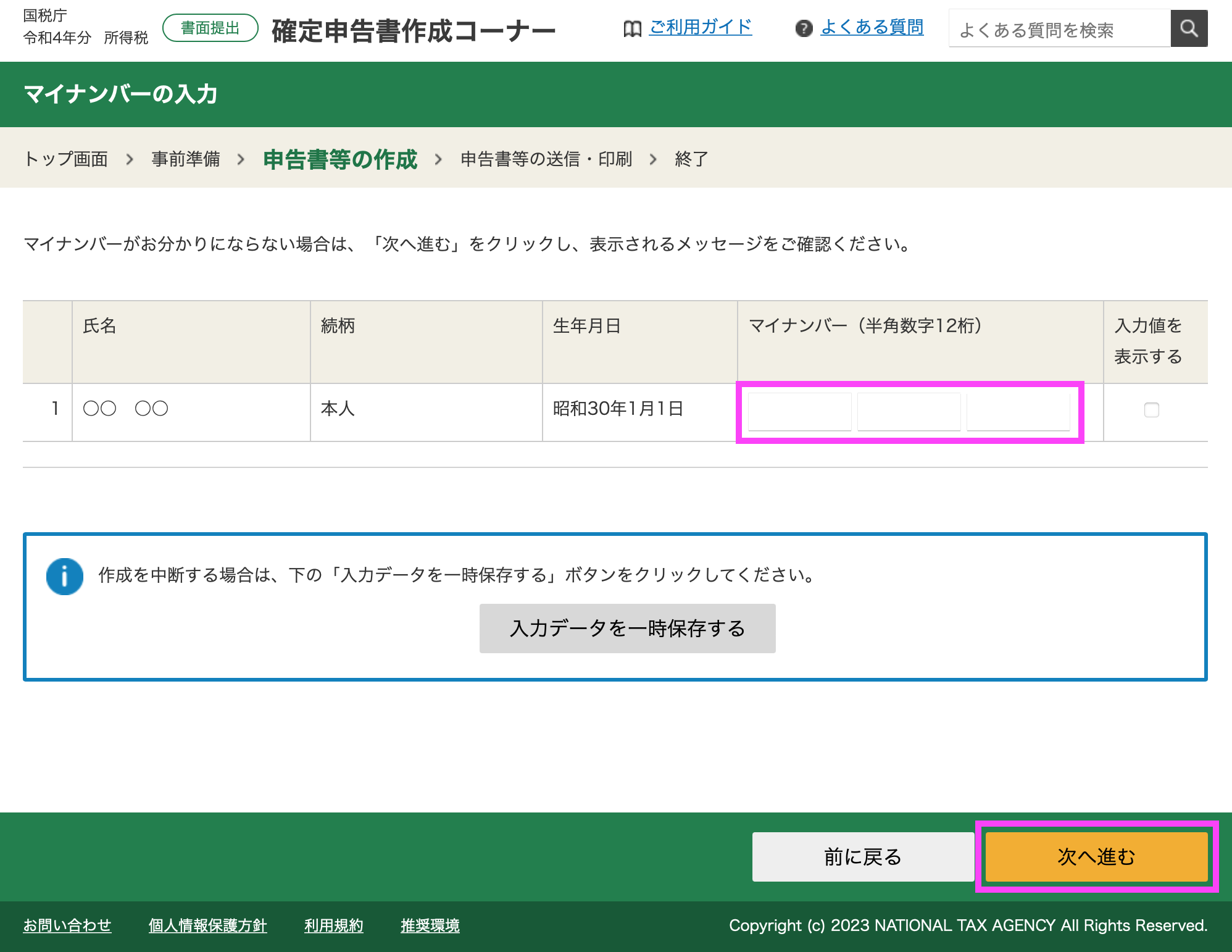
印刷する帳票を選択し、「帳票表示・印刷」をクリック
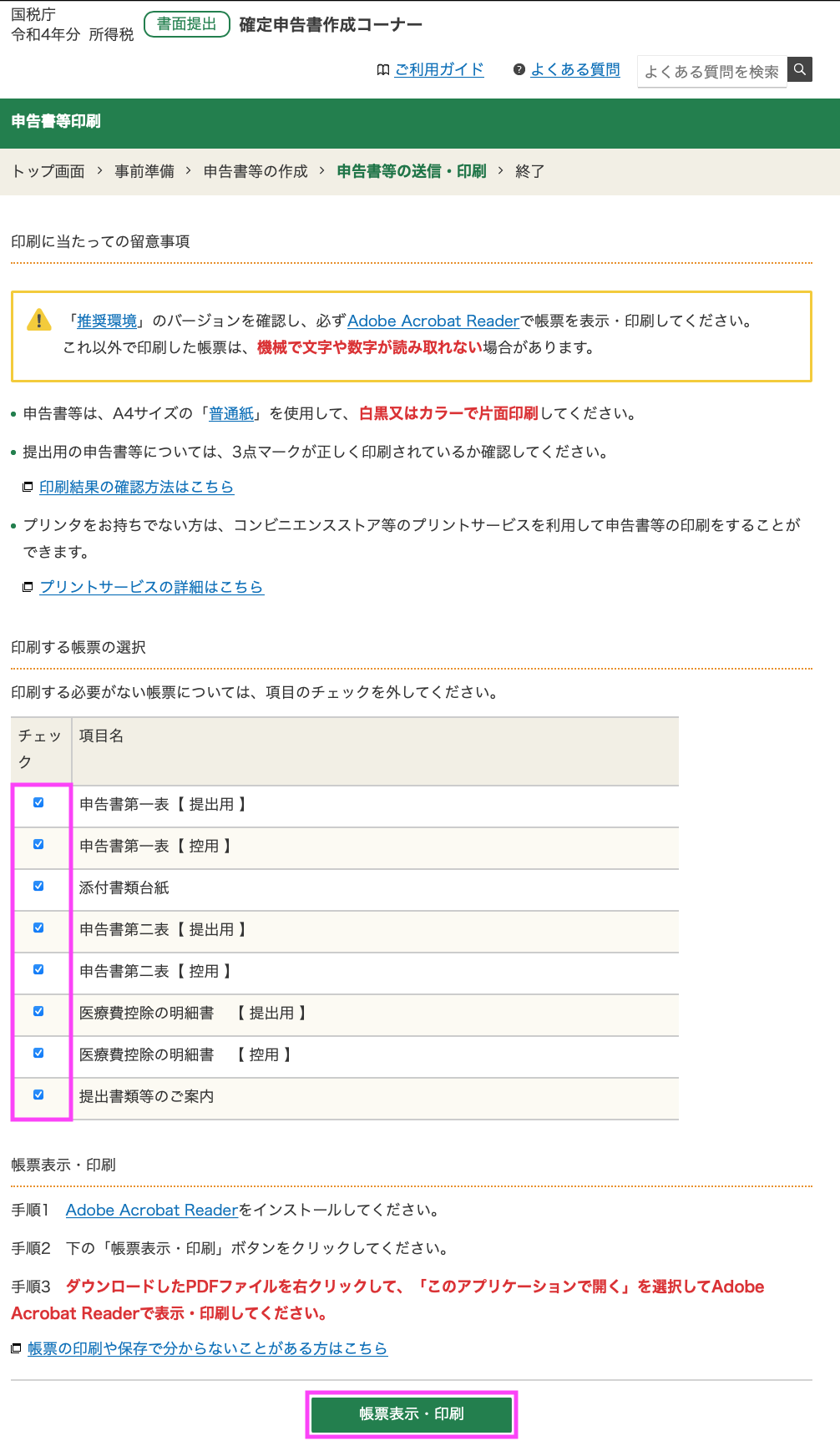
「帳票表示・印刷」を選択すると、次のように、確定申告書のPDFデータが完成します。
これらの確定申告書をプリンタで印刷後、押印し、添付書類(以下の「提出書類等のご案内」を参照。今回は添付書類なし。)を準備した上で、税務署へ持参又は郵送により提出しましょう。 ちなみに、プリンタが無い方も、コンビニのプリントサービスを使うことで印刷可能です。
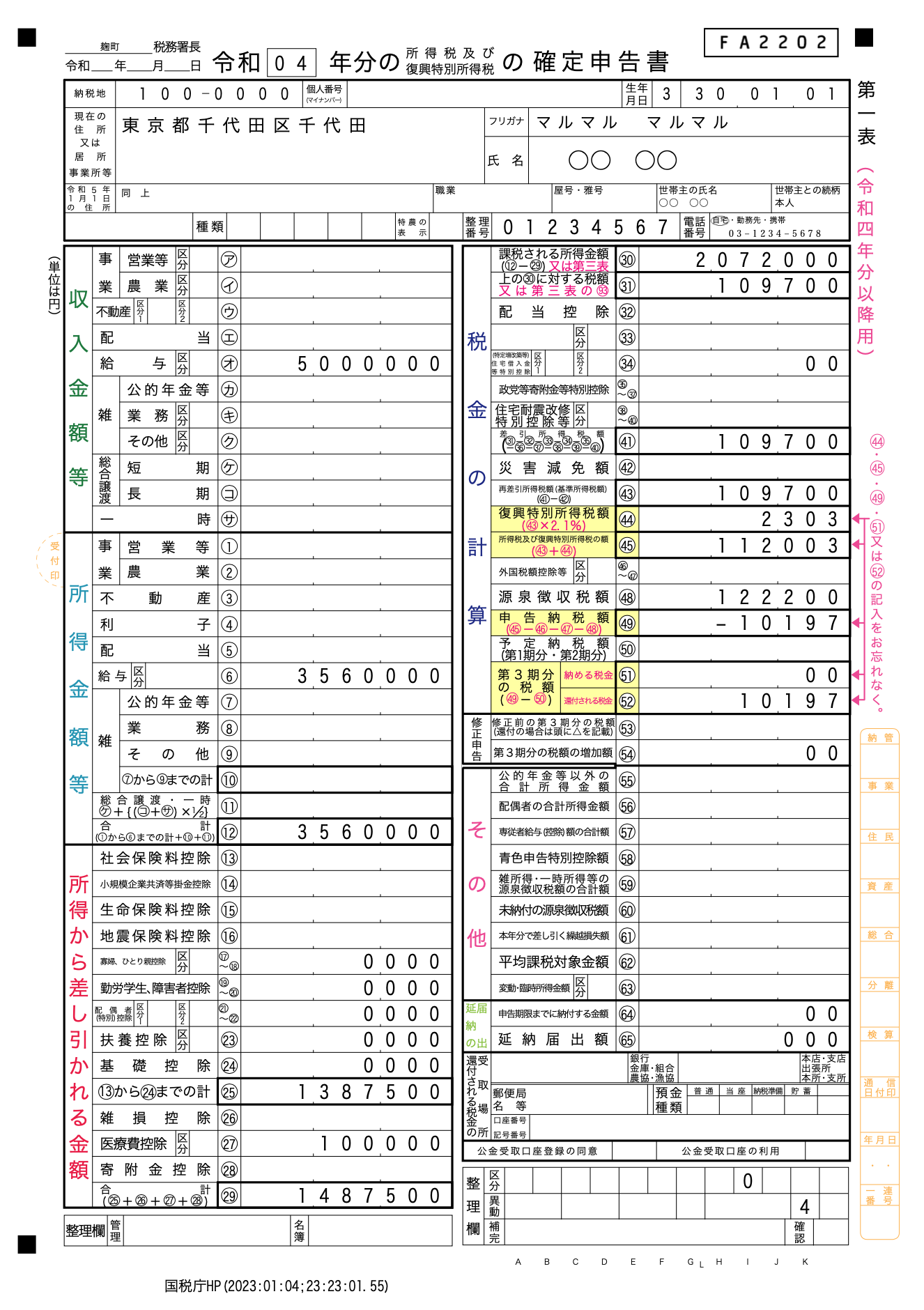
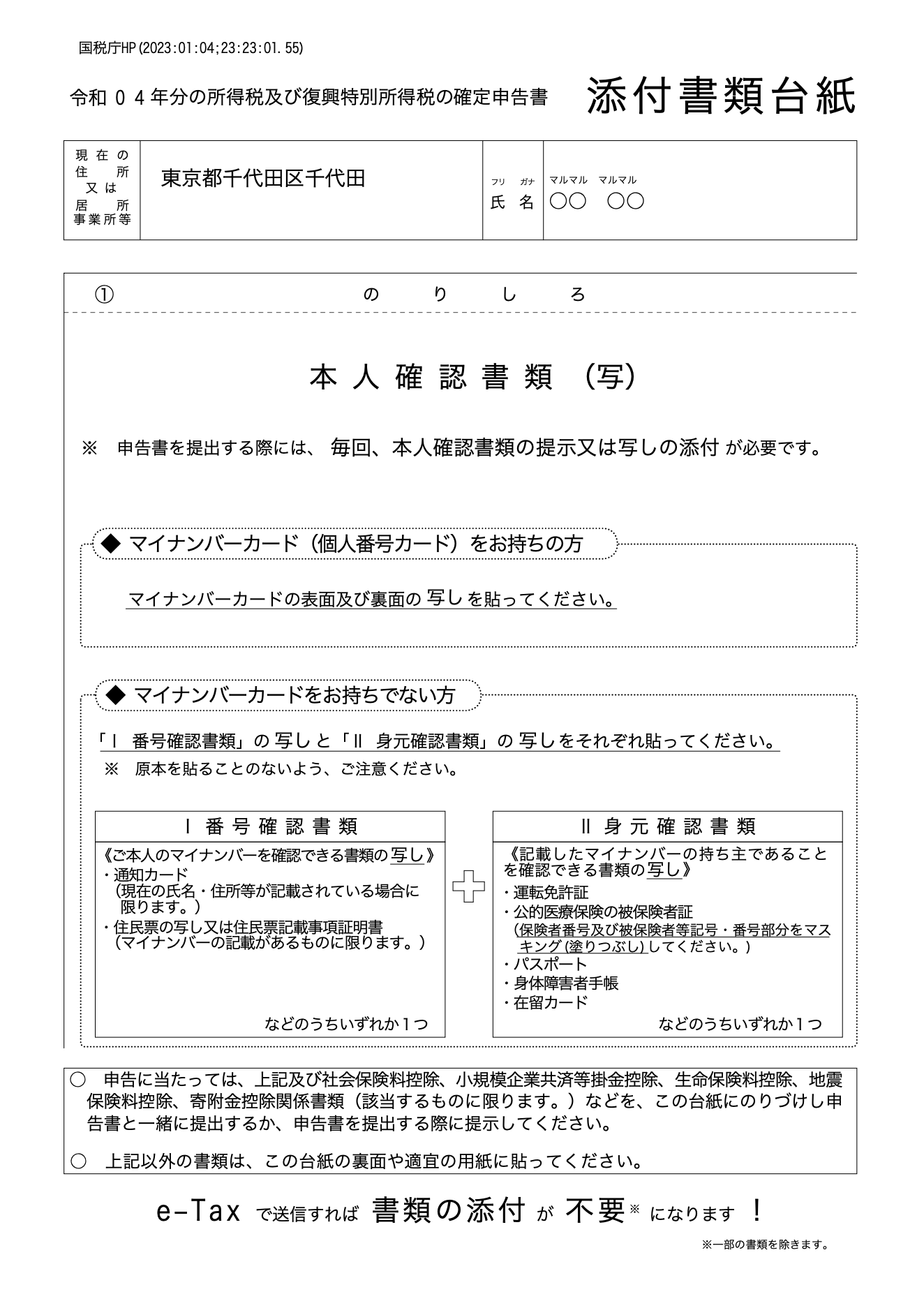
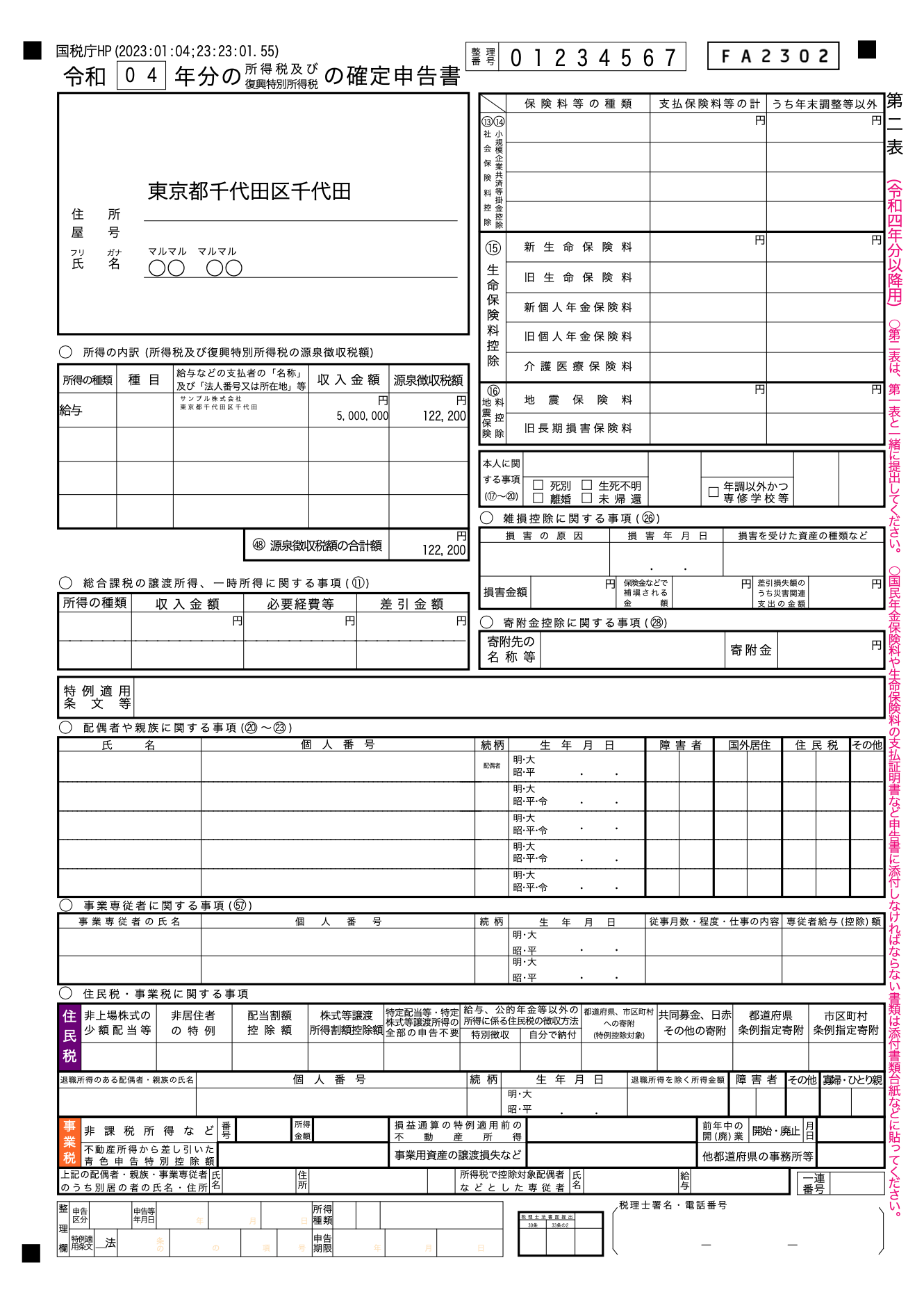
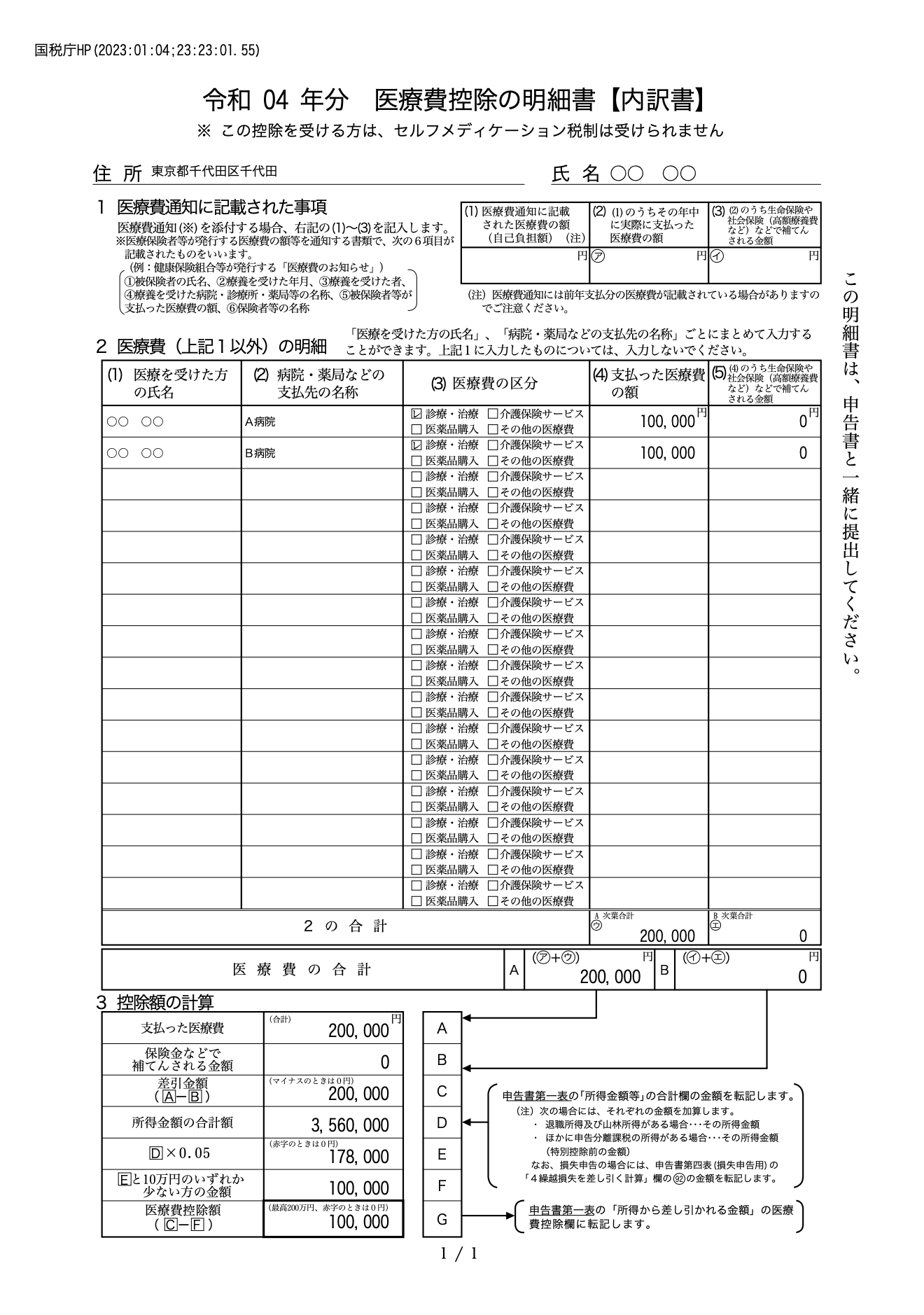
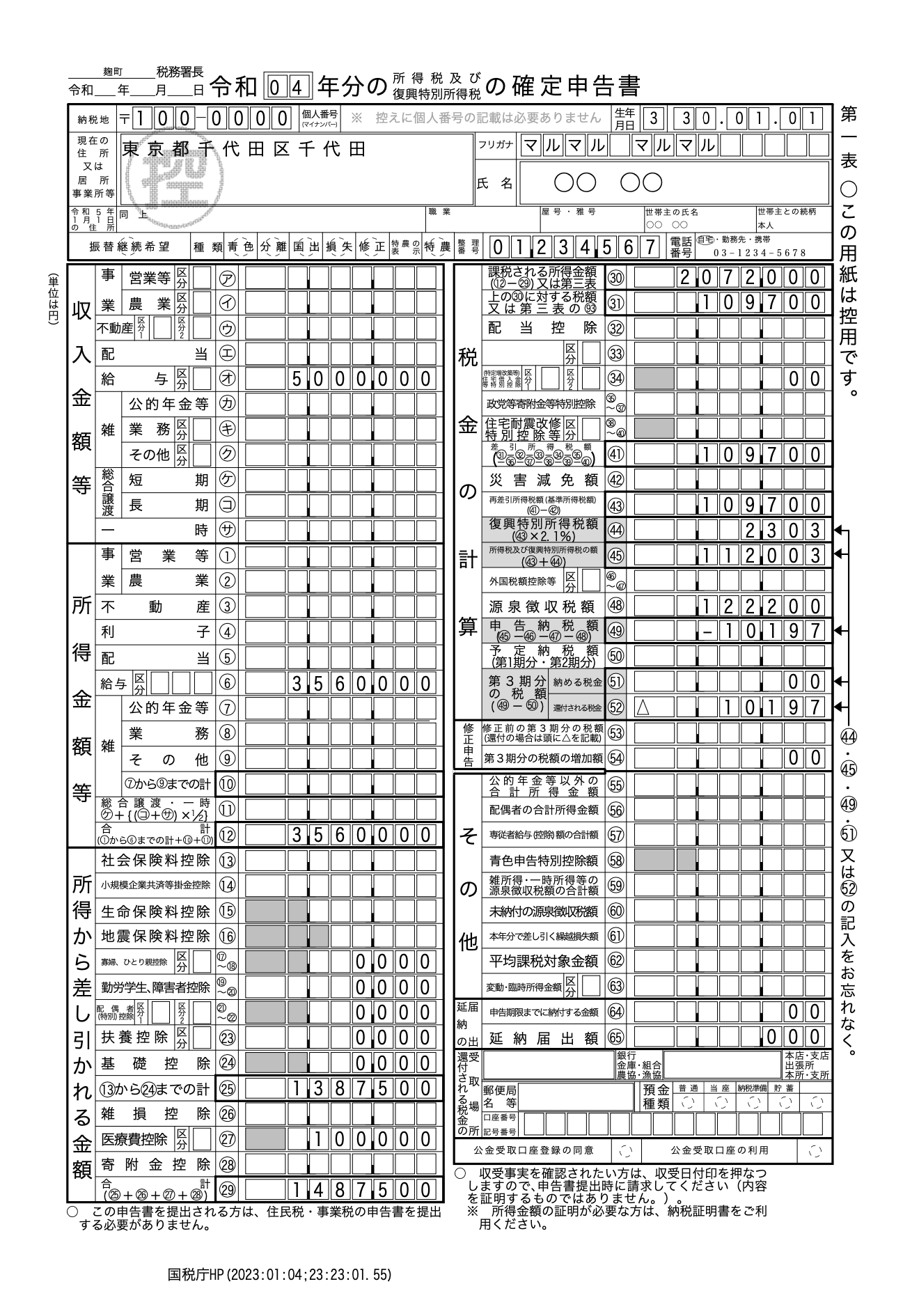
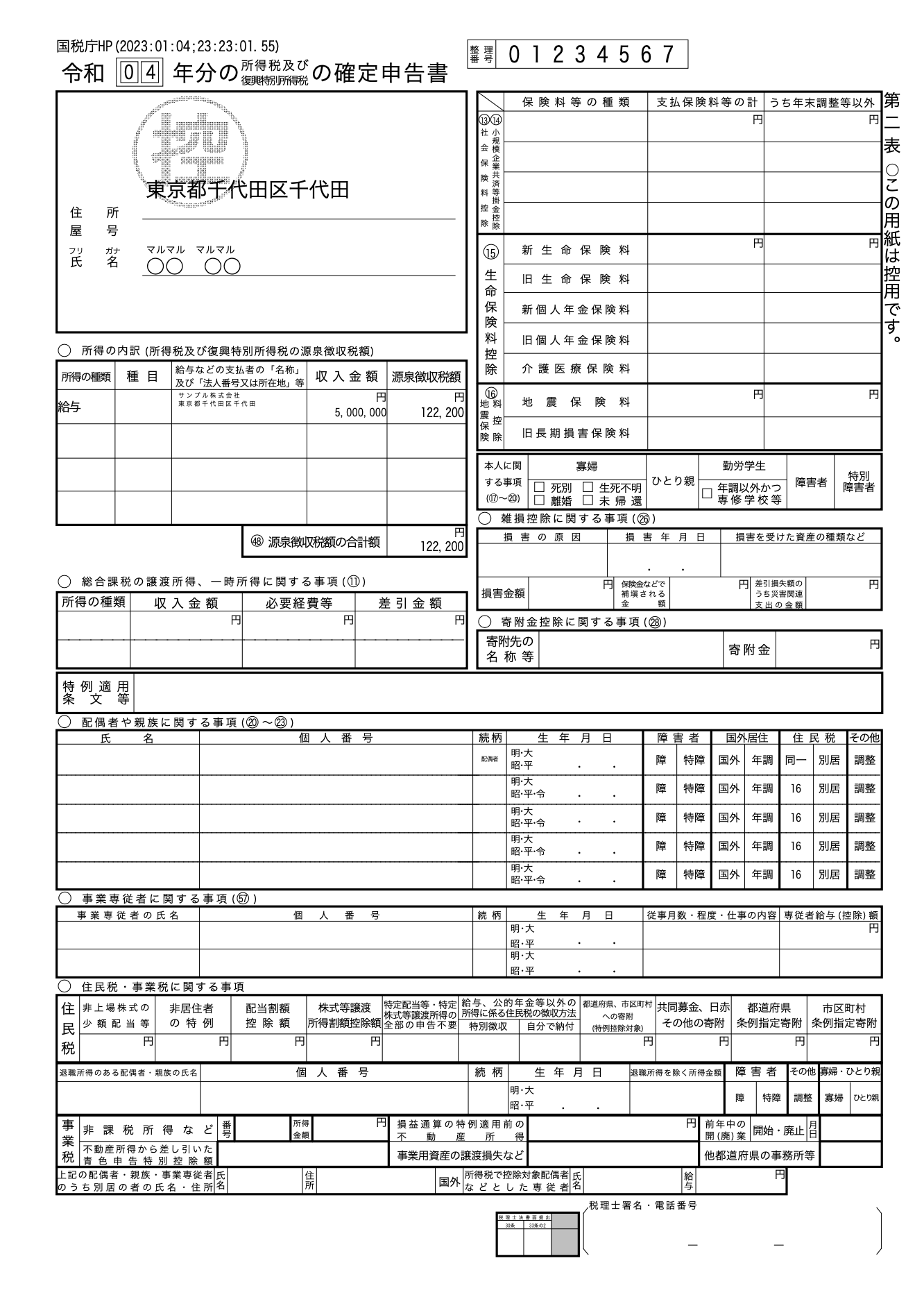


最後に、作成したデータを「入力データを保存する」をクリックし、指示に従って保存します。入力データを保存することで氏名や住所などの情報が引き継がれるため、来年は保存したデータを利用することにより更に入力が楽になります。
.png)
以上で確定申告書の作成は終了です。 画面イメージで説明すると長くなりますが、実際に入力してみると簡単だと思います。
<編集後記>
新型コロナウイルス(武漢熱)の流行もあり、今年は特に無料相談会や税務署に赴くことなく申告を済ませたいところです。
冒頭で紹介した電子申告は少しハードルは高いかもしれませんが、確定申告書作成コーナーで確定申告書を作成し、できあがった確定申告書を印刷して税務署に郵送すればわざわざ混雑している税務署に赴く必要はありません。
今回紹介した国税庁の確定申告書作成コーナーは、税理士の私からみてもとても使いやすく、わかりやすくできていると思います。しかも無料なので、これを使わない手はないでしょう。
今まで手書きで確定申告書を作成していた方や、無料相談などで確定申告書を作成していた方は、今年こそは国税庁の確定申告書作成コーナーを利用して、人混みに行くことなくスマートに確定申告を済ませてみてはいかがでしょうか。



.png)
.png)