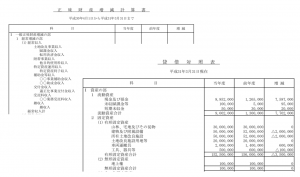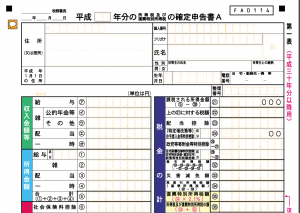国税庁の「確定申告書作成コーナー」を使った青色申告決算書の作成方法
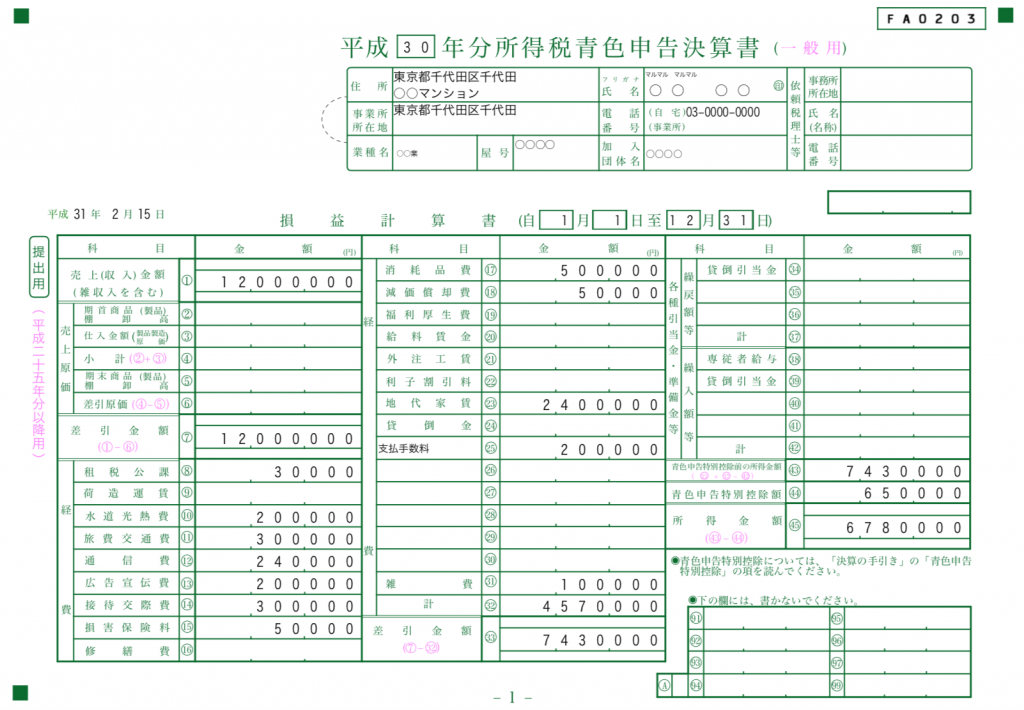
本記事は平成30年分の内容です。令和6年分(令和7年3月17日申告期限分)の記事はこちらです。
平成30年分の確定申告書の受付が2月18日から始まります。
ところで、国税庁の確定申告書作成コーナーでは、所得税などの確定申告書を作成することができますが、青色申告決算書も作成できることをご存知でしょうか?
青色申告決算書を国税庁の確定申告書作成コーナーで作成する方法は、手書きで青色申告決算書を作成する方法と比較し、記載ミスや計算ミスの防止、手書きの手間の削減など多くのメリットがあり、さらに確定申告書に所得のデータを引き継いだり、氏名や住所などの情報を翌年に引き継ぐことも可能です。
今回は、国税庁の確定申告書作成コーナーを使った青色申告決算書の作成方法についてまとめてみました。
今まで手書きで青色申告決算書を作成していた方は、ぜひチャレンジしてみてはいかがでしょうか。
国税庁のホームページ(こちら)を開き、「確定申告特集」をクリック。
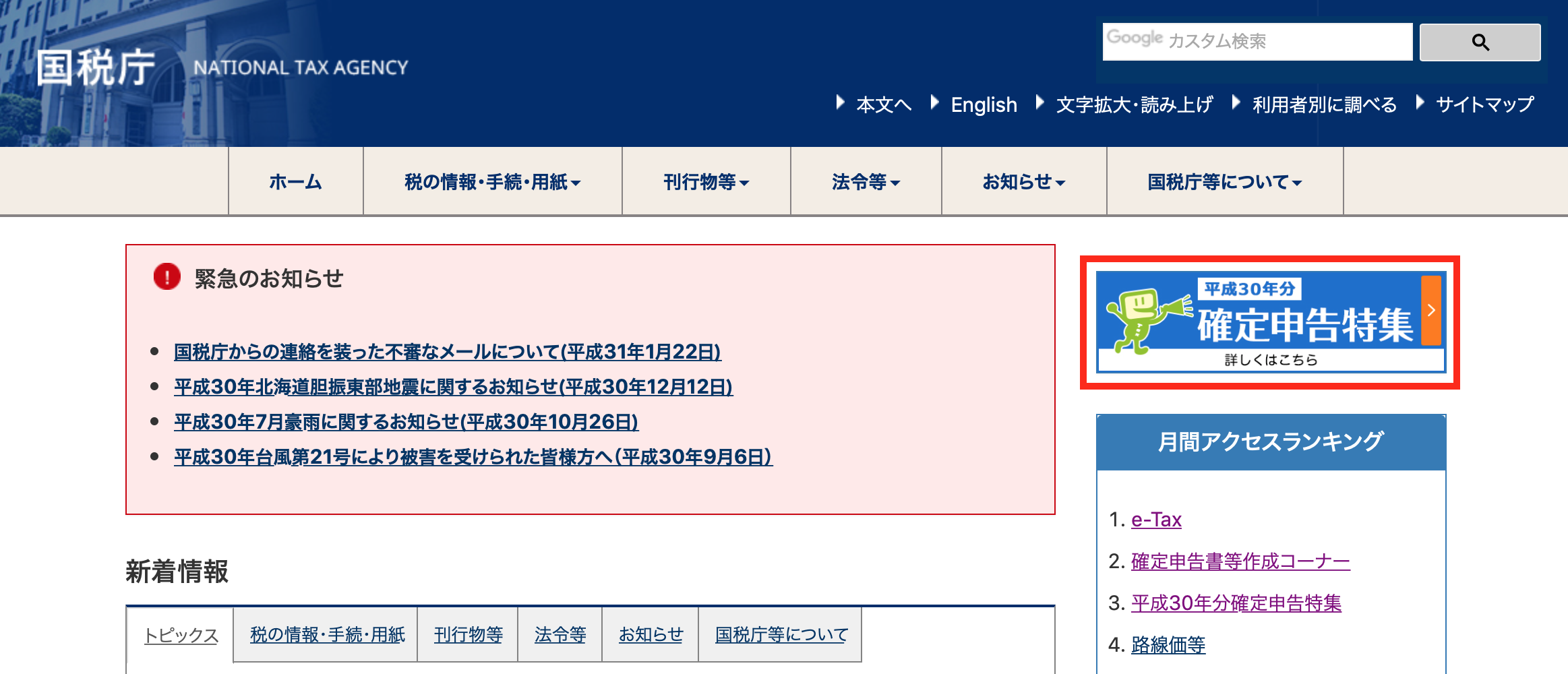
「申告書を作成する」をクリック。
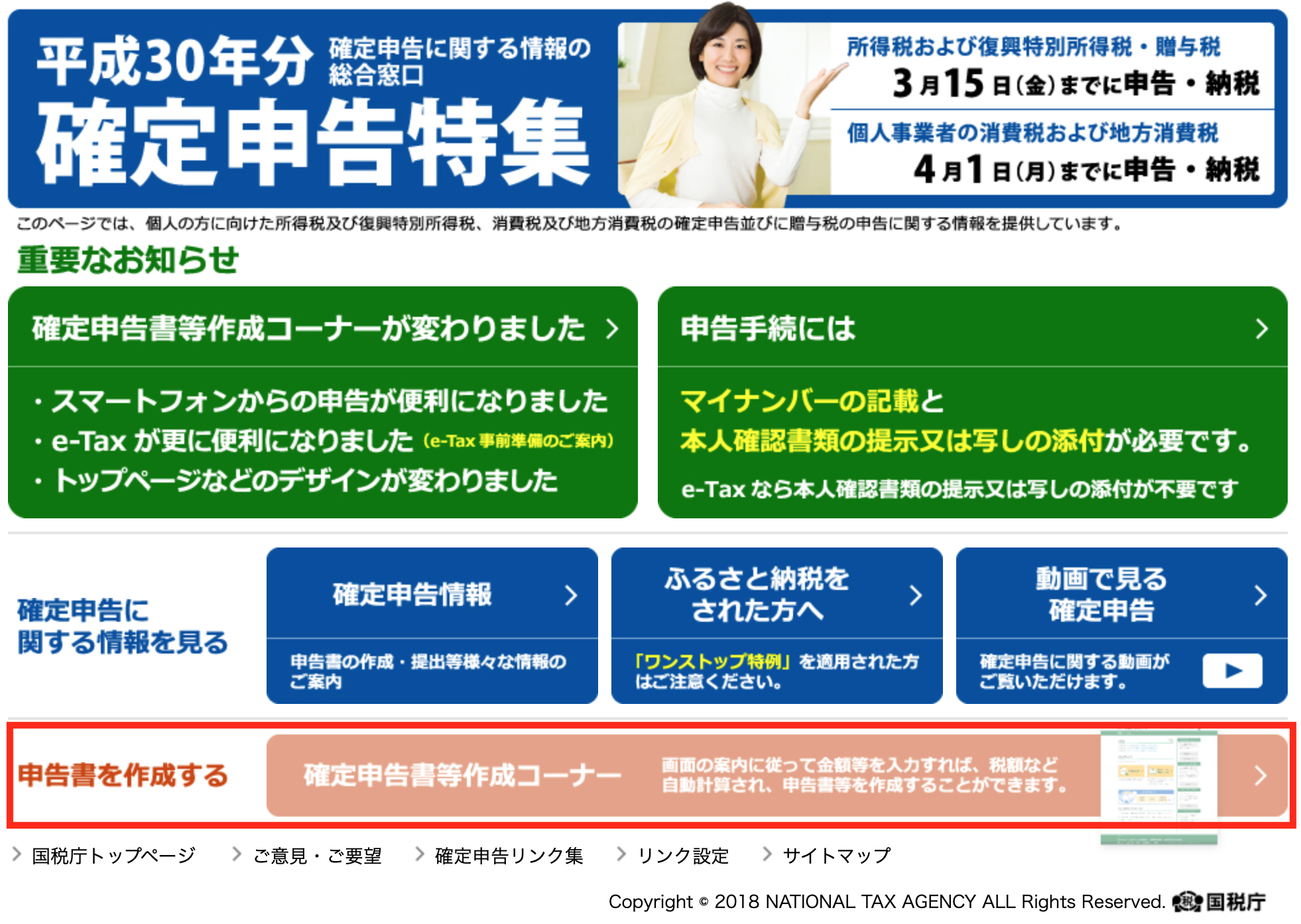
「作成開始」をクリック。
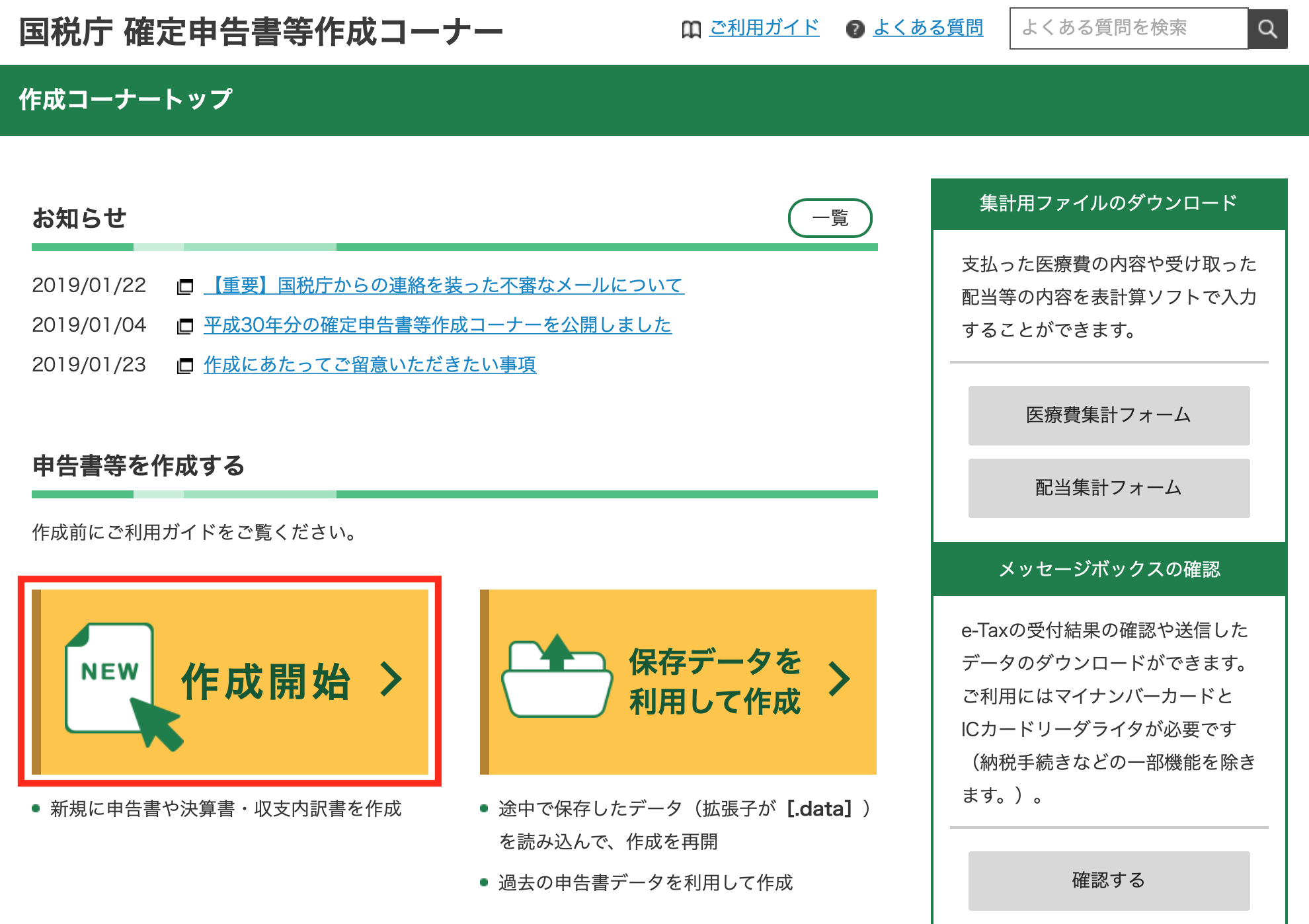
「印刷して書面提出する」をクリック。
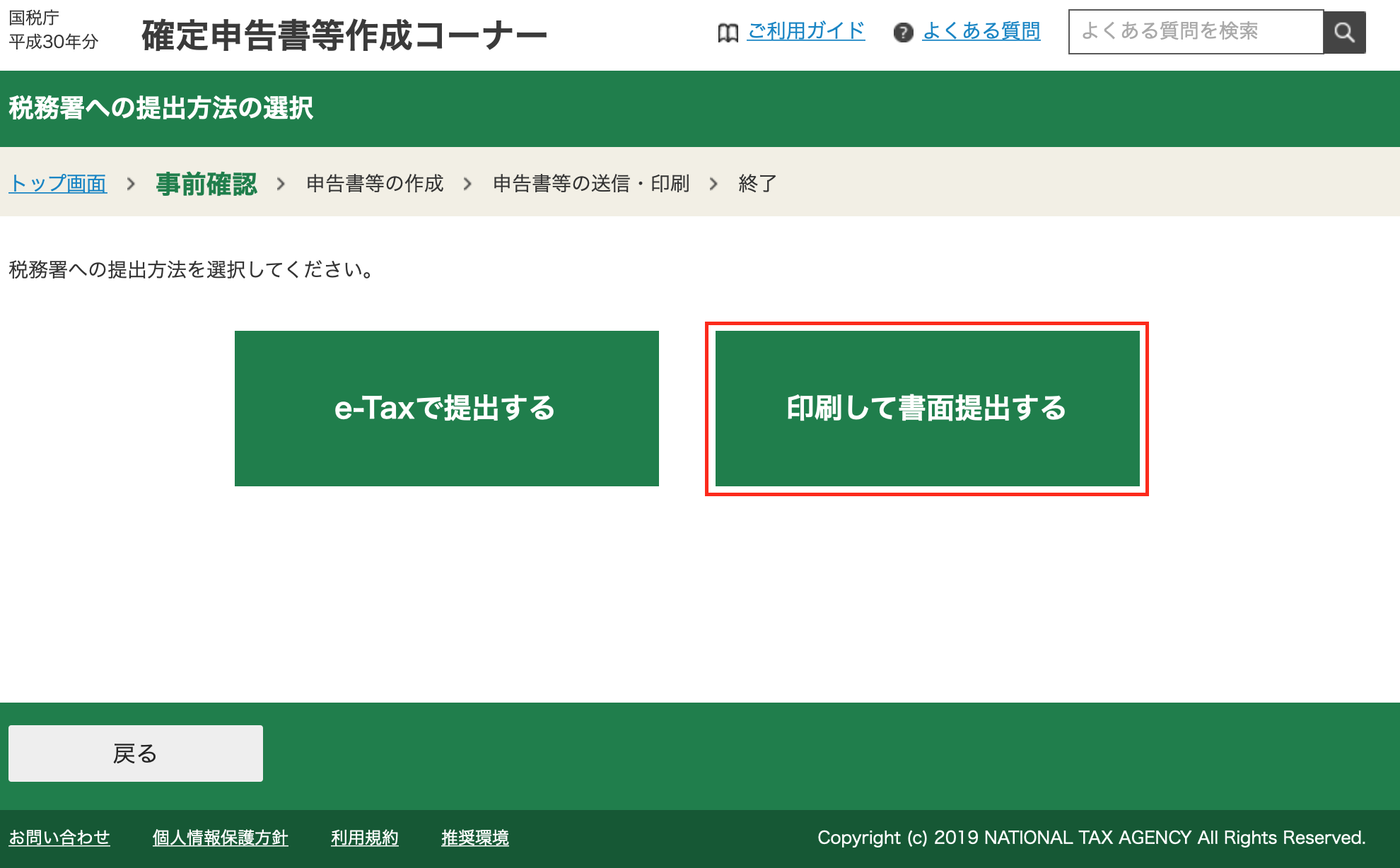
「利用規約に同意して次へ」をクリック。
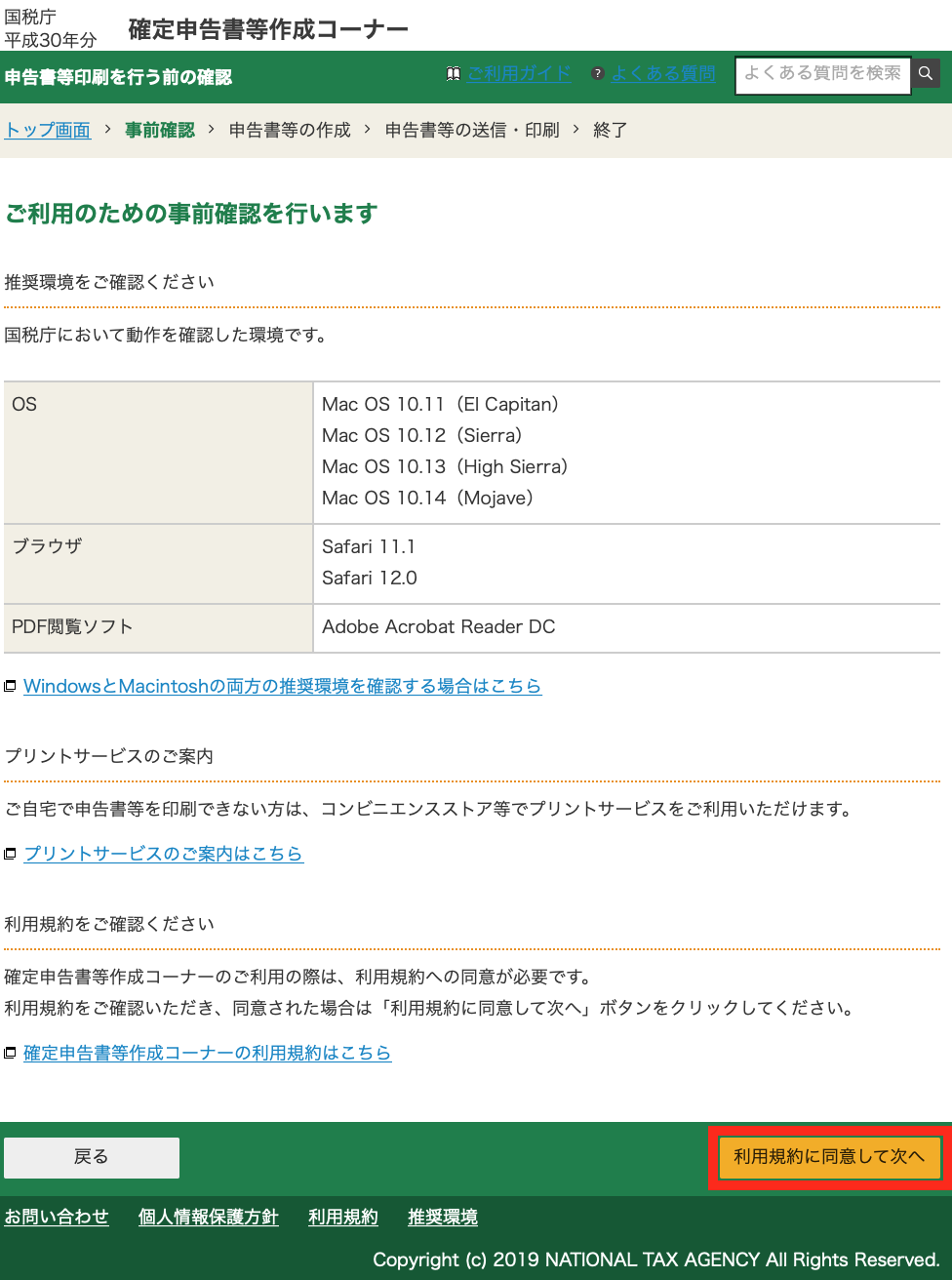
「平成30年分の申告書等の作成」をクリックし、「決算書・収支内訳書」をクリック。
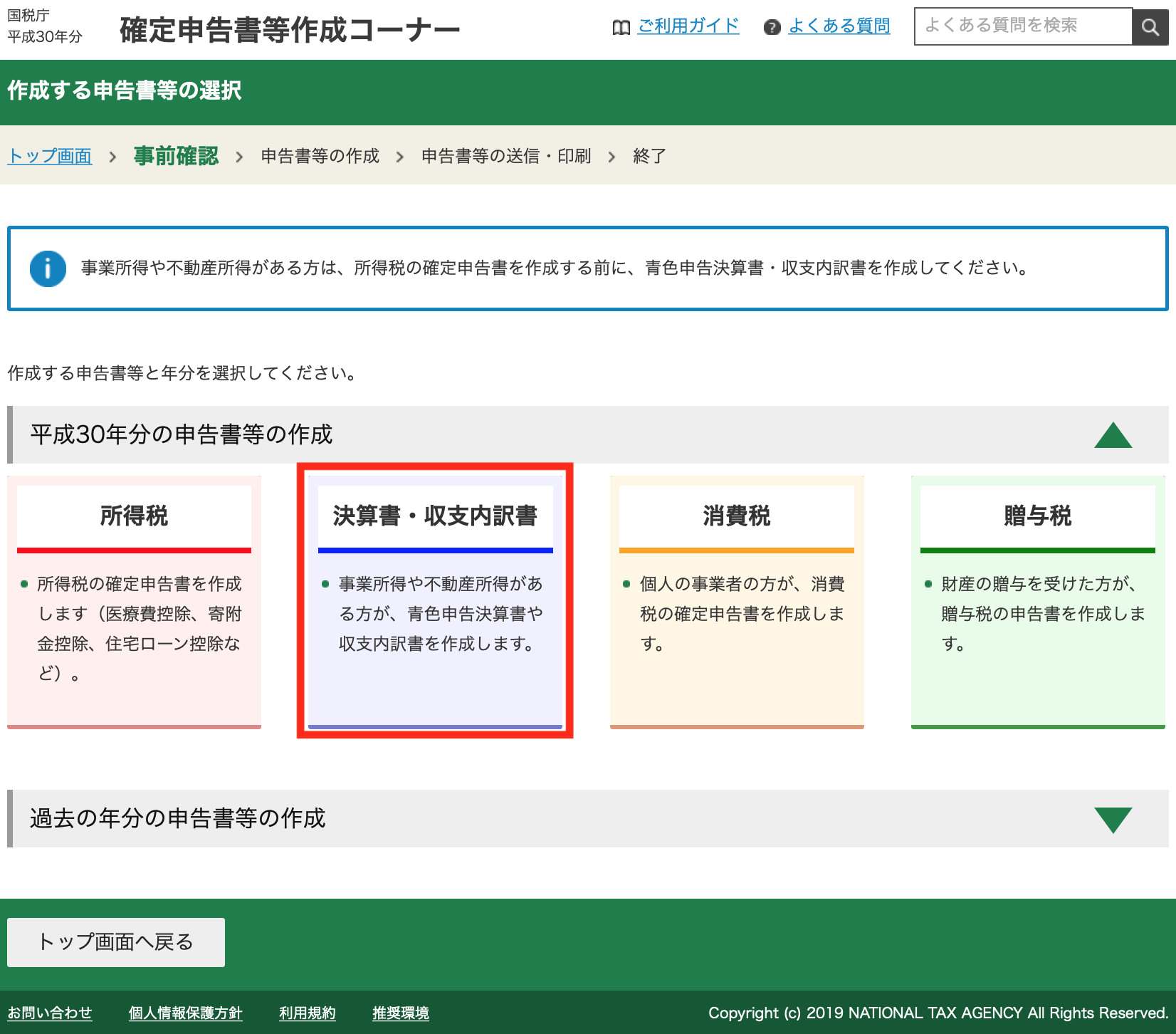
「作成開始」をクリック。
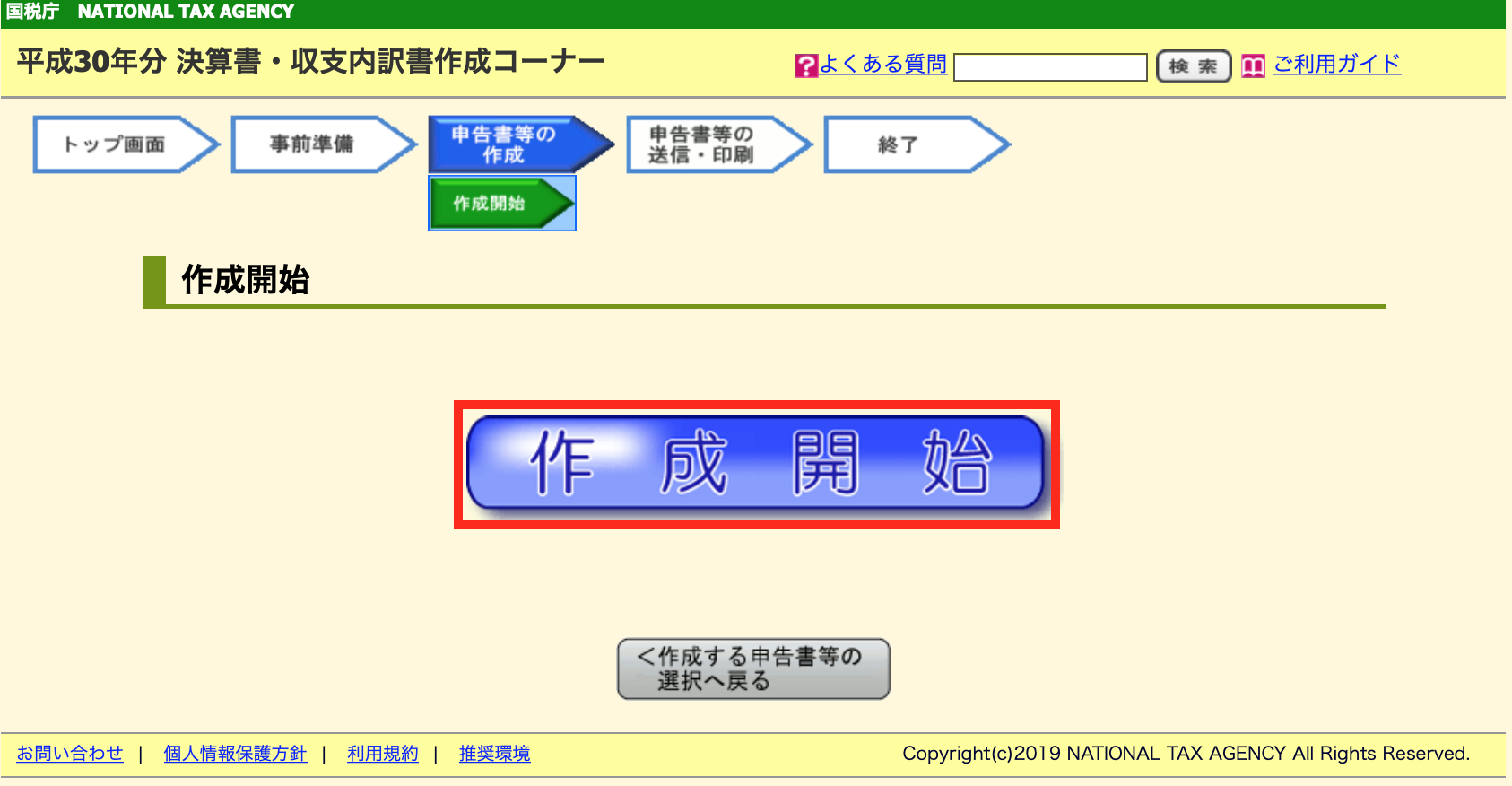
決算書・収支内訳書の提出方法の選択を「印刷して郵送等で提出する。」を選択し、作成する決算書・収支内訳書の選択を「青色申告決算書を作成する。」を選択し、「入力終了(次へ)」をクリック。
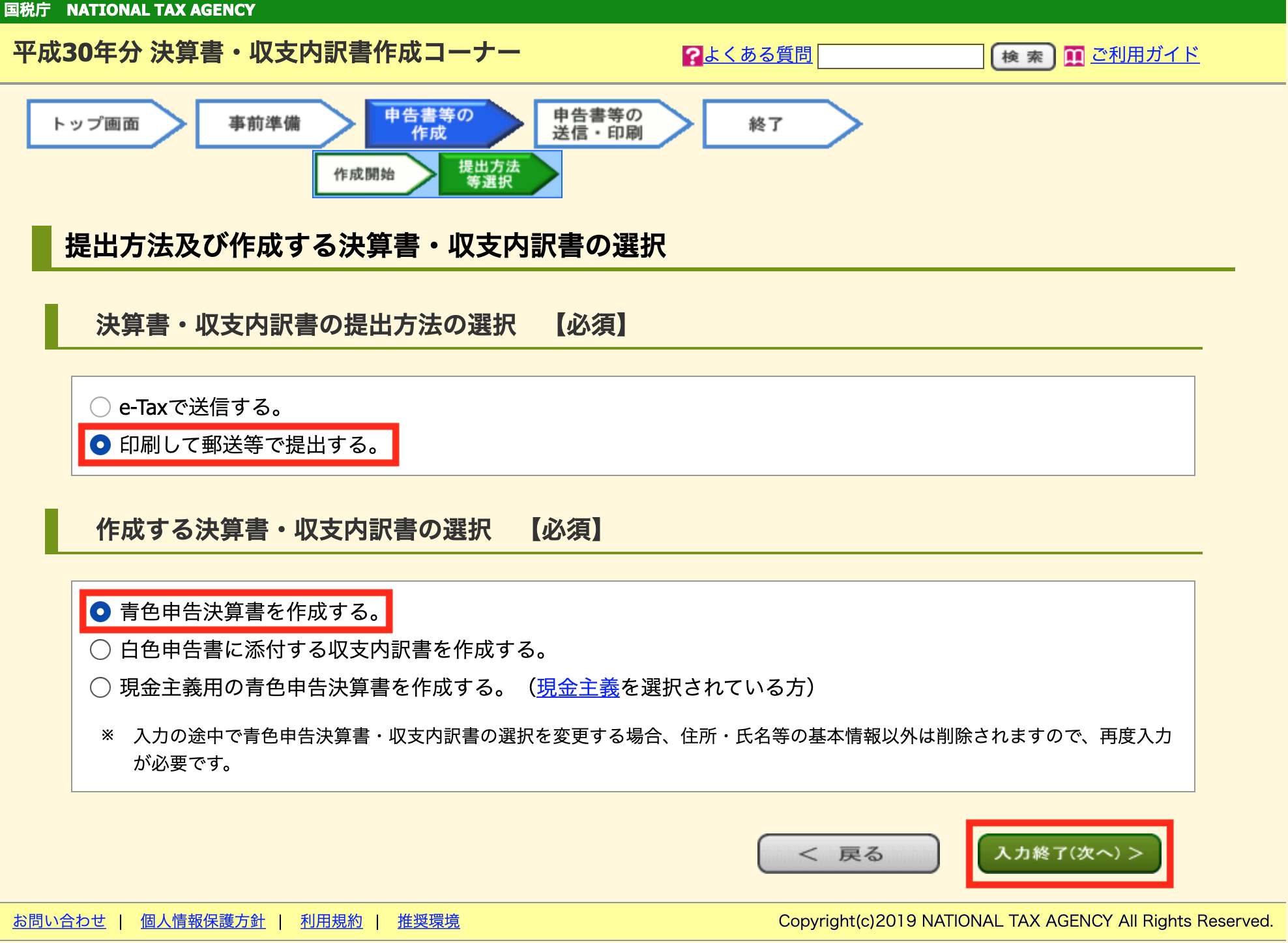
青色申告決算書の種類選択で、青色申告決算書(一般用)の「入力する」をクリック。
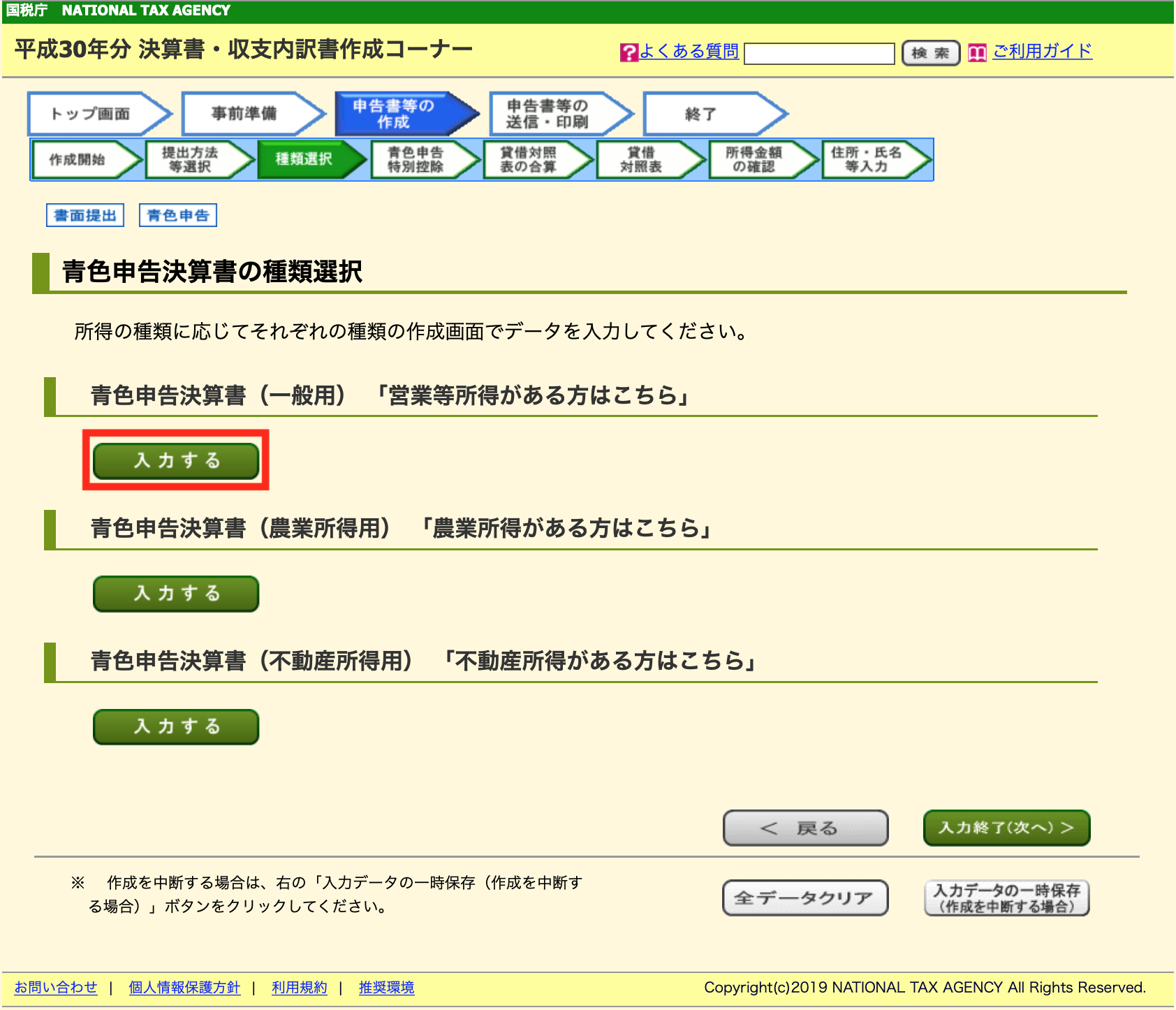
仮に、作成した損益計算書の内容が次の通りであったとします。
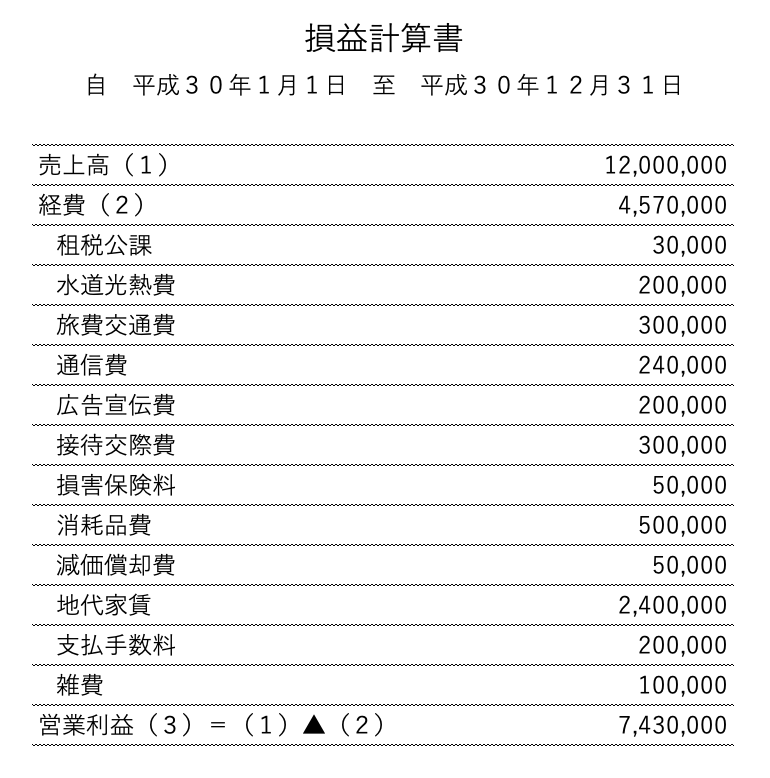
作成した損益計算書の内容を入力します。青字で下線がついている科目は、科目をクリックして明細等を入力します。(今回の例では、売上高、減価償却費、地代家賃)

まず、売上高を入力していきます。売上高は月ごとに入力する必要があります。今回は毎月100万円の売上で、年間の売上高合計が1,200万円であったとします。入力後、「入力終了(次へ)」をクリック。
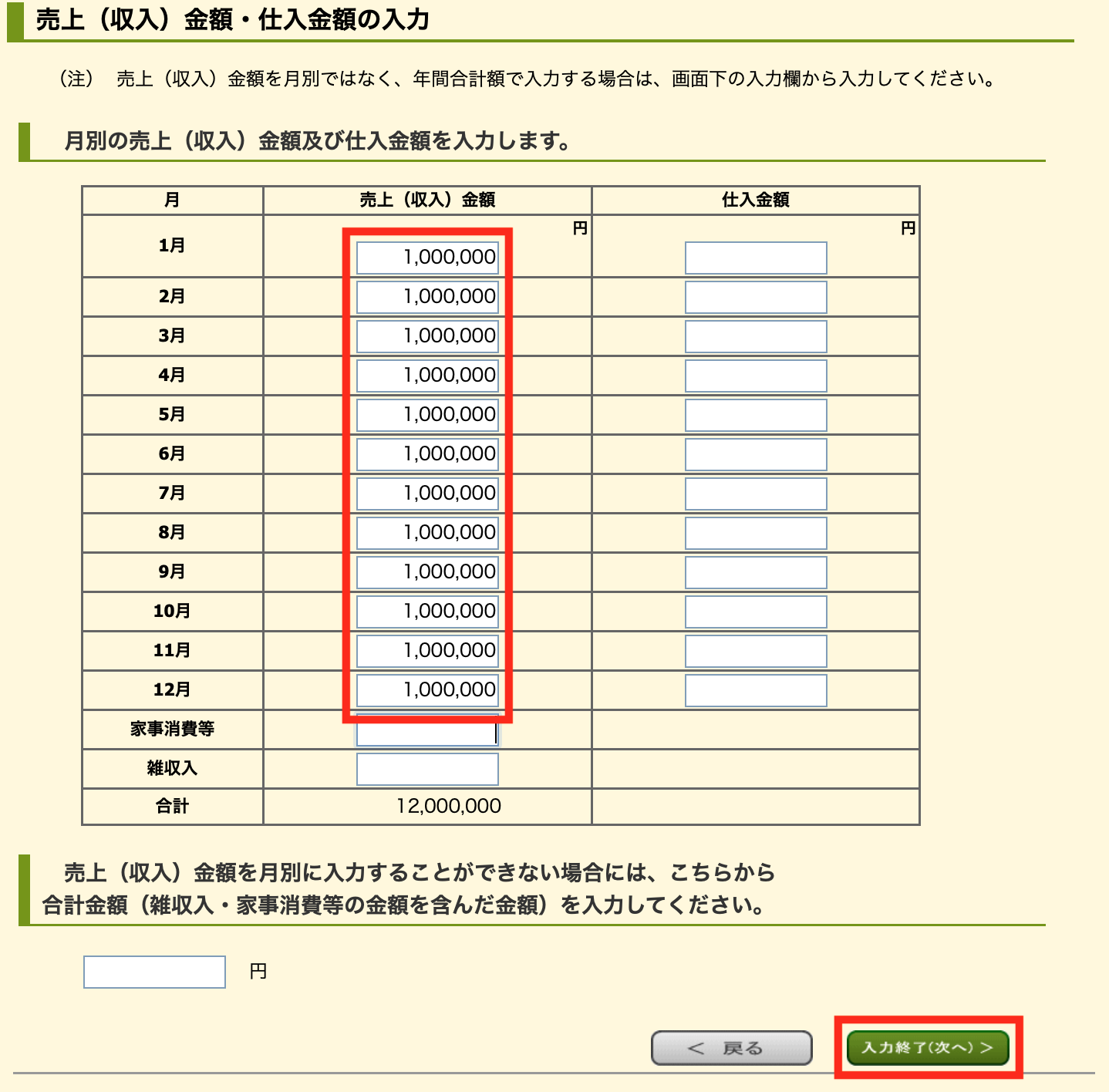
売上高の入力後、消耗品費まで入力が完了しました。次に、減価償却費を入力します。「減価償却費」をクリック。

減価償却資産を登録します。「新規に減価償却資産を入力する」をクリック。
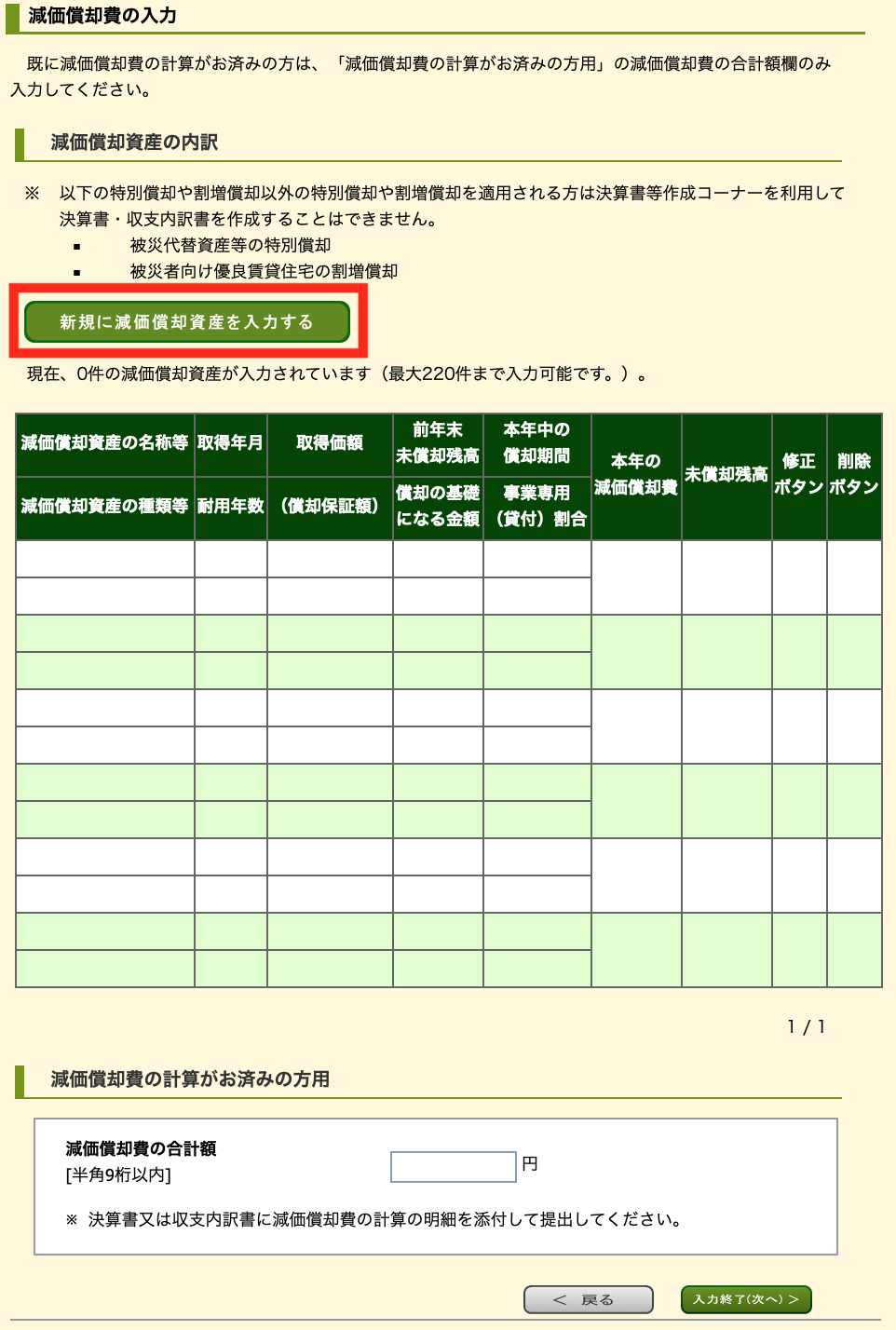
なお、他の減価償却ソフトなどで減価償却が完了している場合は、「減価償却費の計算がお済みの方用」の「減価償却費の合計額」に減価償却費の合計額を入力して頂く方法でも対応可能です。(その場合は他の減価償却ソフトなどで減価償却費の明細を印刷し、確定申告書に添付する必要があります。
減価償却資産を登録します。今回は20万円のパソコン1台を平成30年1月に購入したと仮定します。登録後、「入力終了(次へ)」をクリック。
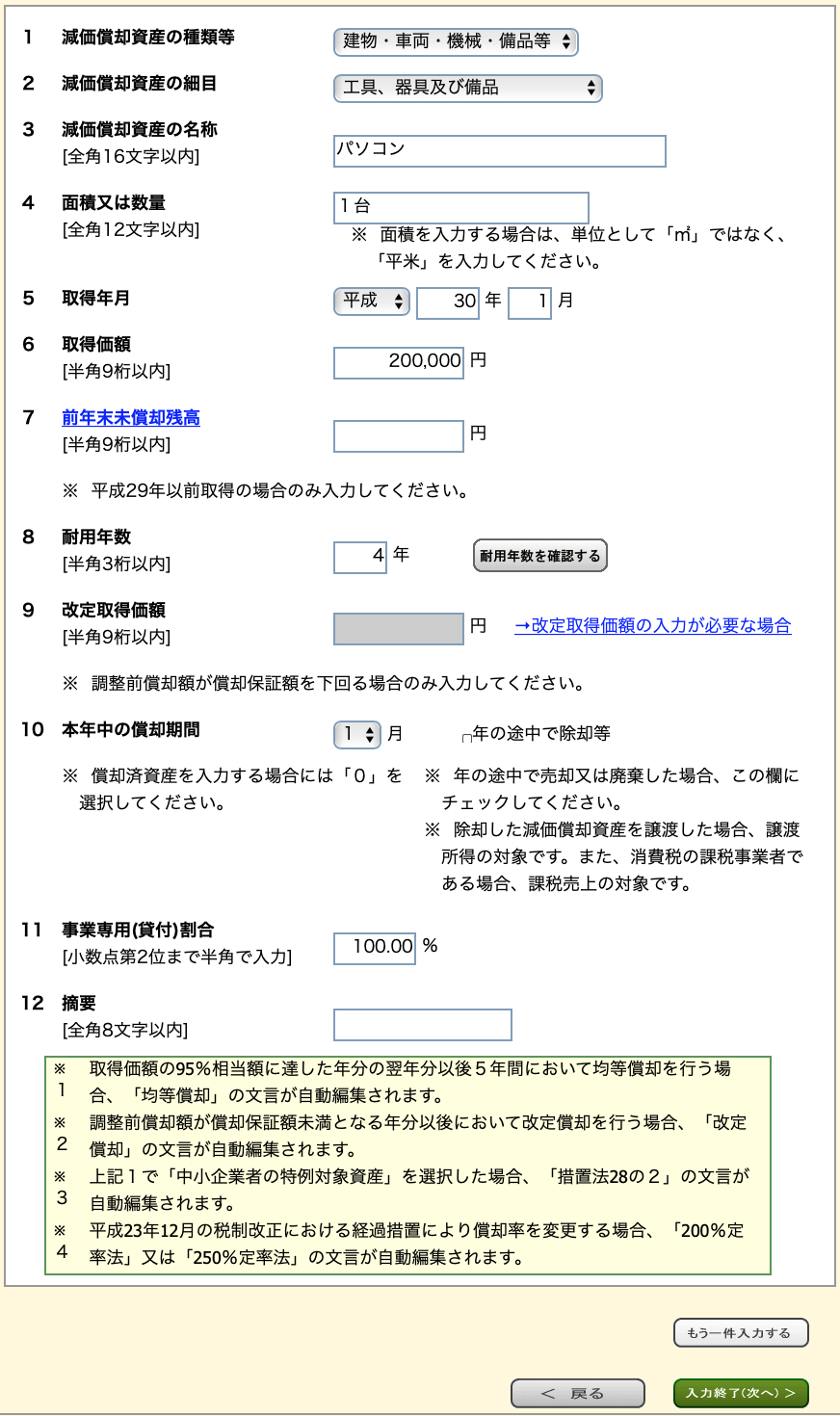
なお、所得税の減価償却方法は、特に届出をしていない場合は、定額法です。耐用年数はパソコンの場合は4年ですが、他の固定資産の耐用年数はこちらのページを参照してください。減価償却資産が複数ある場合は、「もう一件入力する」をクリックし、登録作業を繰り返します。
なお、過去に購入した減価償却資産がある場合で今回初めて確定申告書等作成コーナーを使う場合でも、固定資産の「取得年月」と「前期末未償却残高」(期首帳簿価額)が分かっていれば減価償却計算はしてくれます。
減価償却資産が登録されました。確認後、「入力終了(次へ)」をクリック。
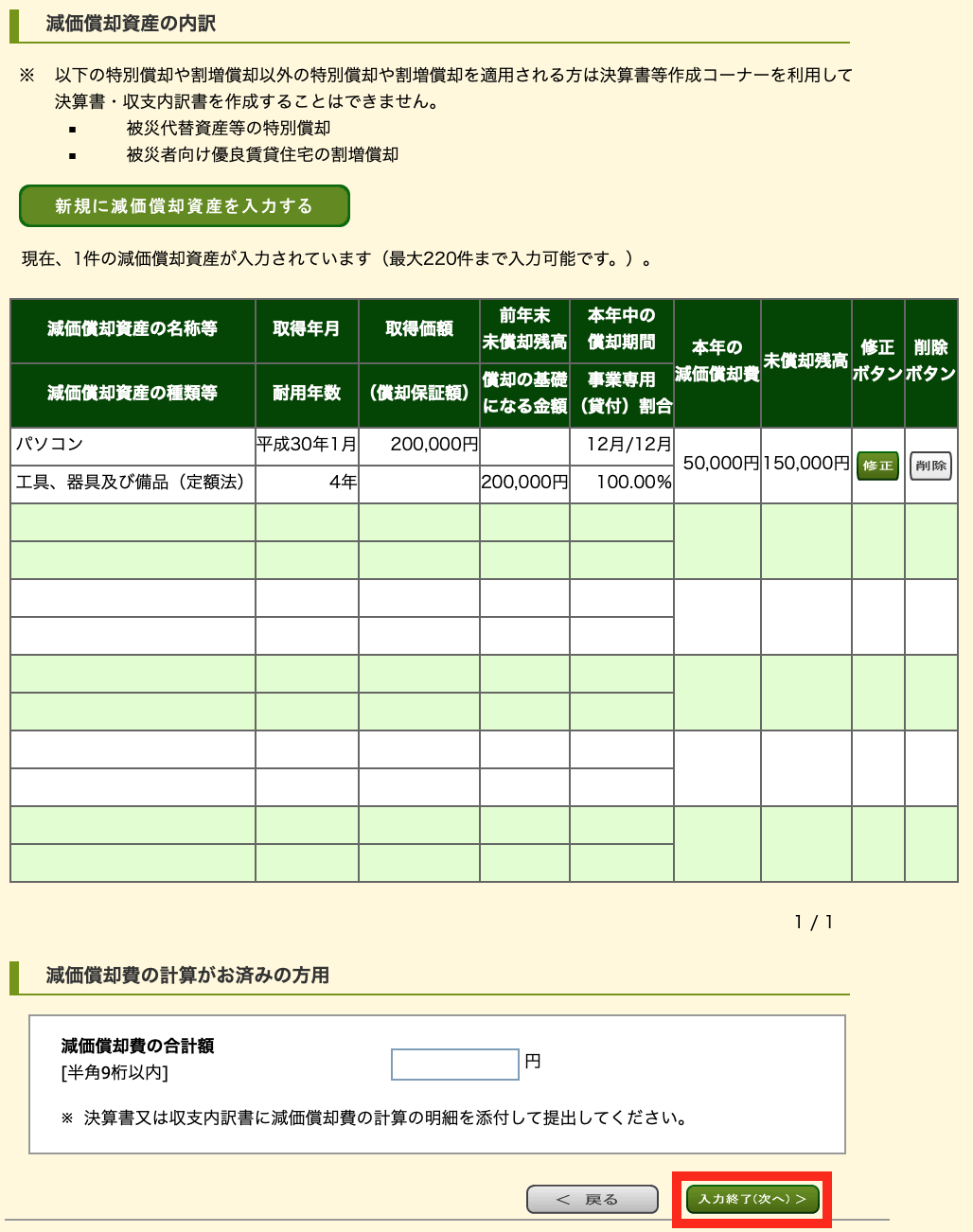
減価償却費50,000円が反映されました。次に地代家賃を入力します。「地代家賃」をクリック。
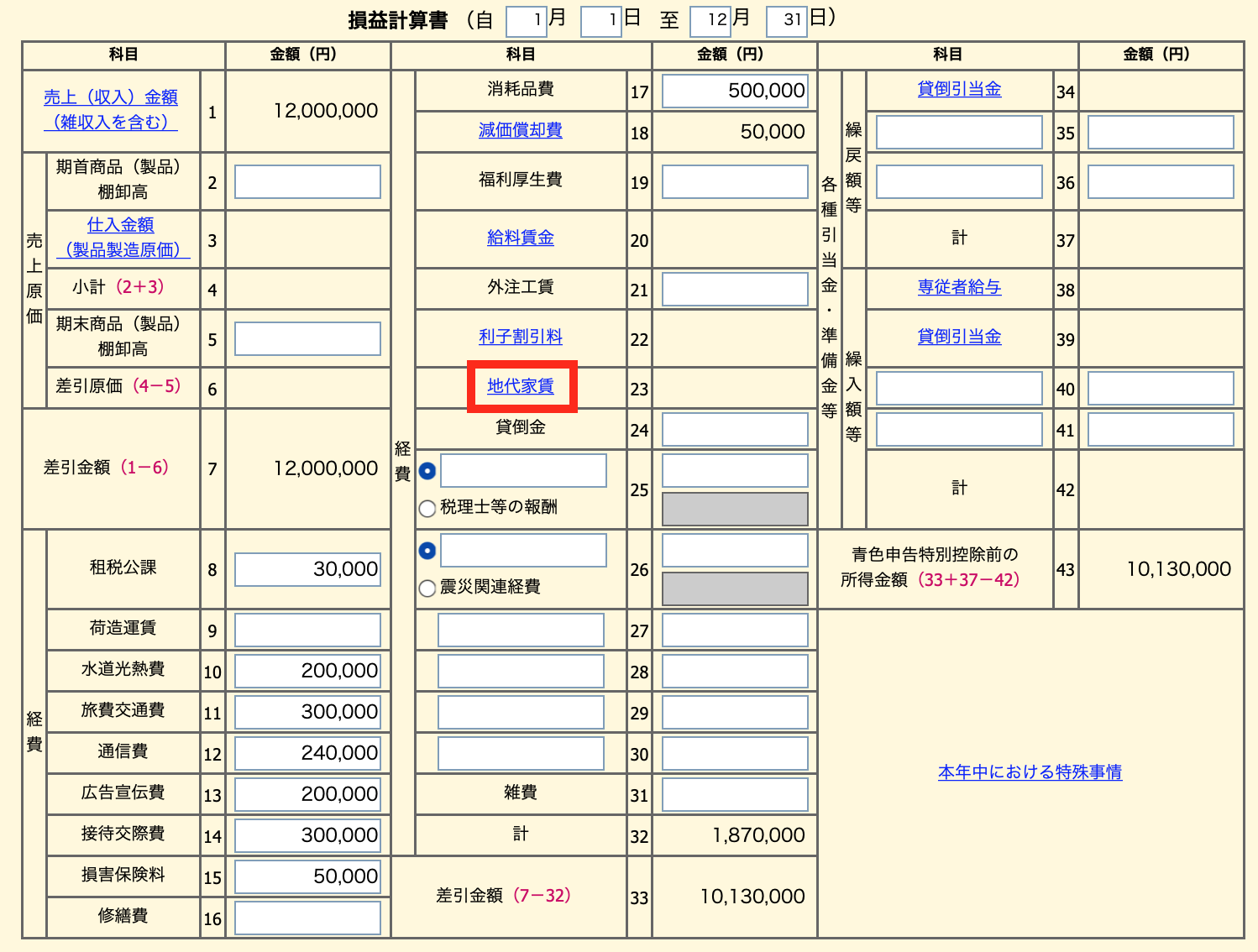
地代家賃を入力します。支払先の住所、支払先の氏名、賃貸物件、本年中の賃借料、権利金等、必要経費算入額を入力します。入力後、「入力終了(次へ)」をクリック。
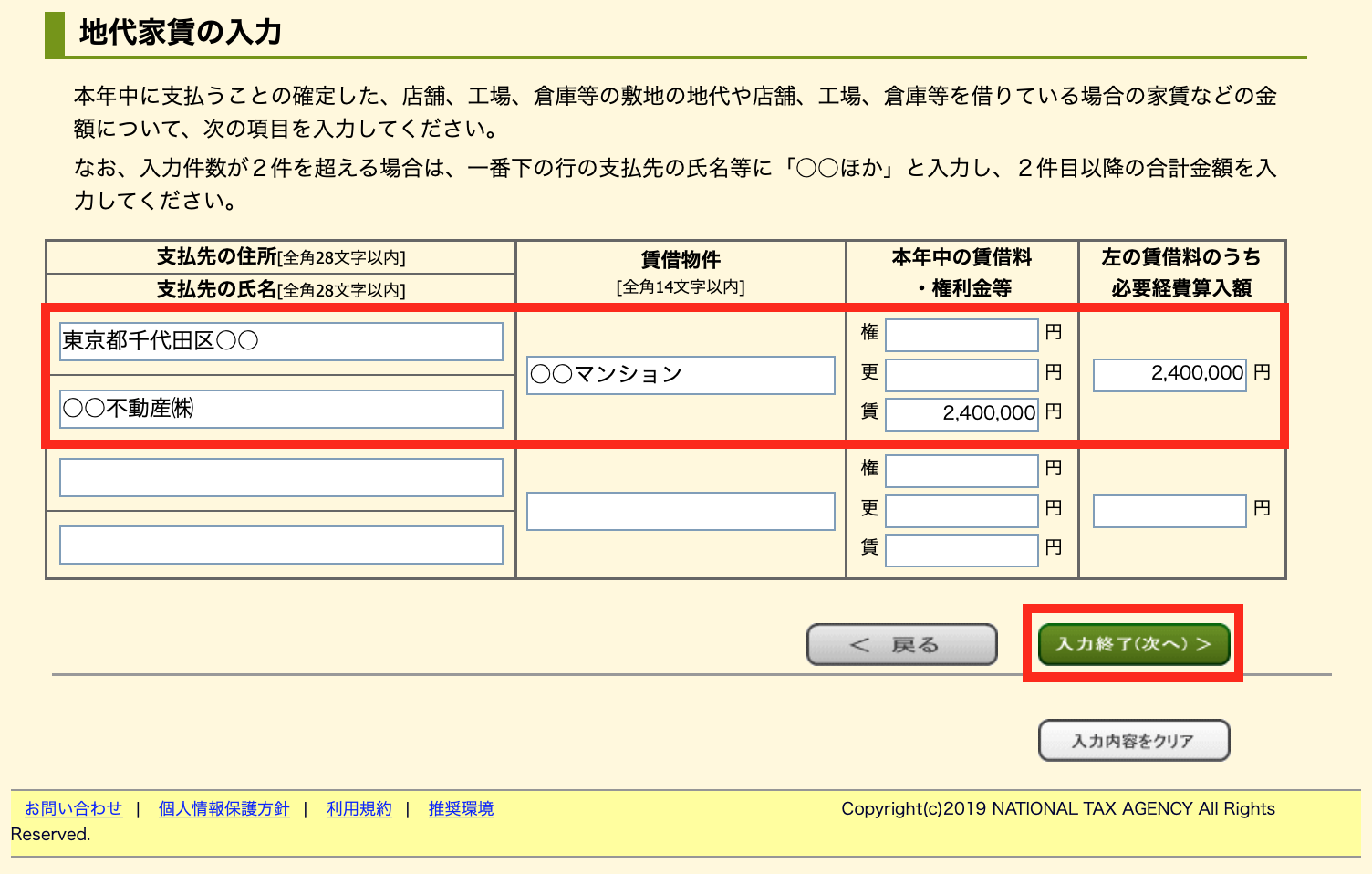
「本年中の賃借料・権利金等」は、実際に支払った金額で、「必要経費算入額」は、実際に支払った金額のうち、事業に使った分はいくらであったかを入力します。
事業専用で借りた事務所などの場合は100%で問題ありませんが、自宅兼事務所などのような場合は、支払った金額の100%を必要経費として算入することはできないので注意しましょう。
最後に、支払手数料、雑費を入力し完了です。支払手数料のように、入力欄に該当する科目名が無い場合は、空白欄に科目名を入力します。「青色申告特別控除前の所得金額」に間違いが無いことを確認し、「入力終了(次へ)」をクリック。
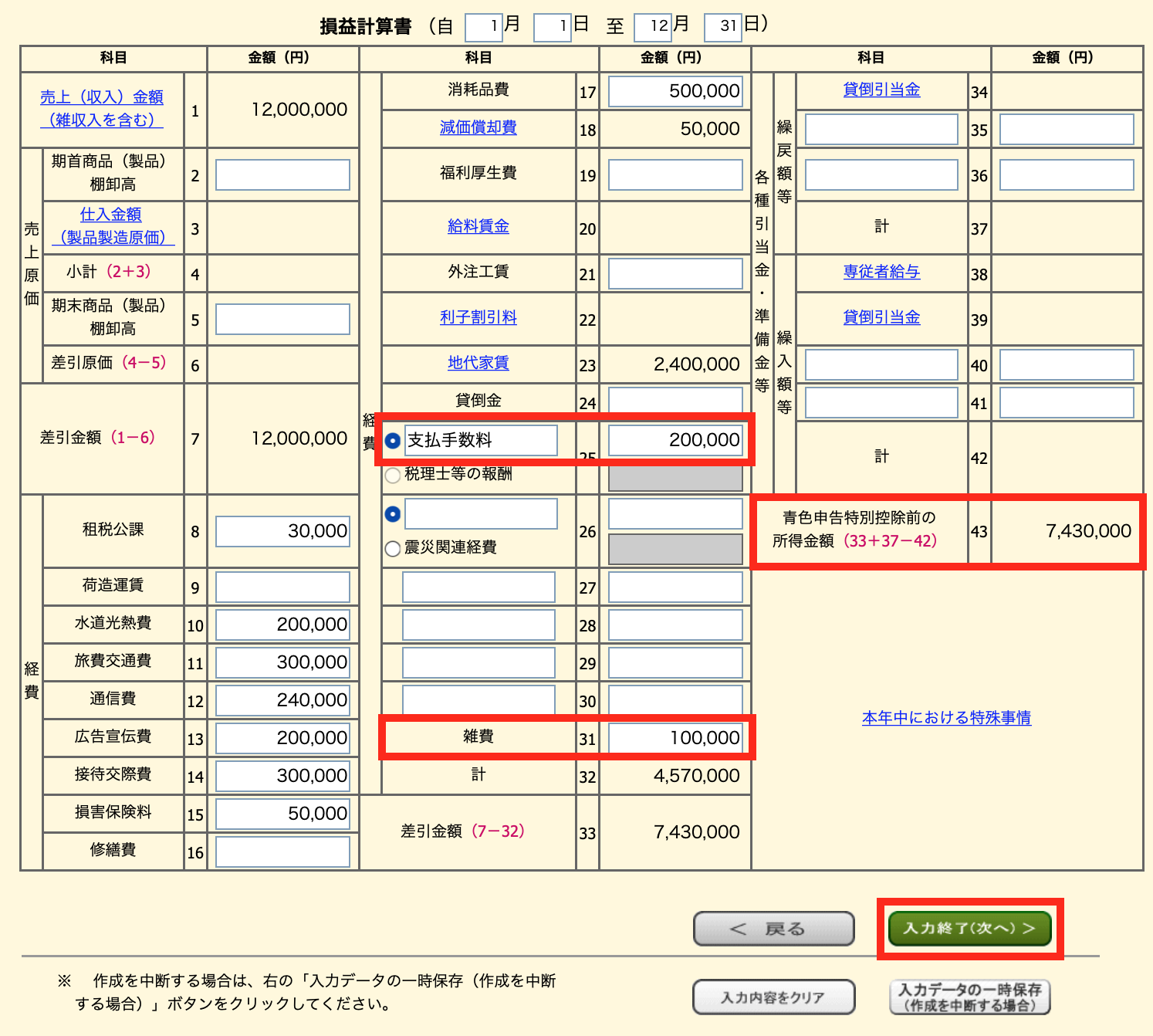
なお、「入力データの一時保存」でデータを保存することで、作業を中断し後から再開することも可能です。
「青色申告特別控除前の所得金額」を確認し、「入力終了(次へ)」をクリック。
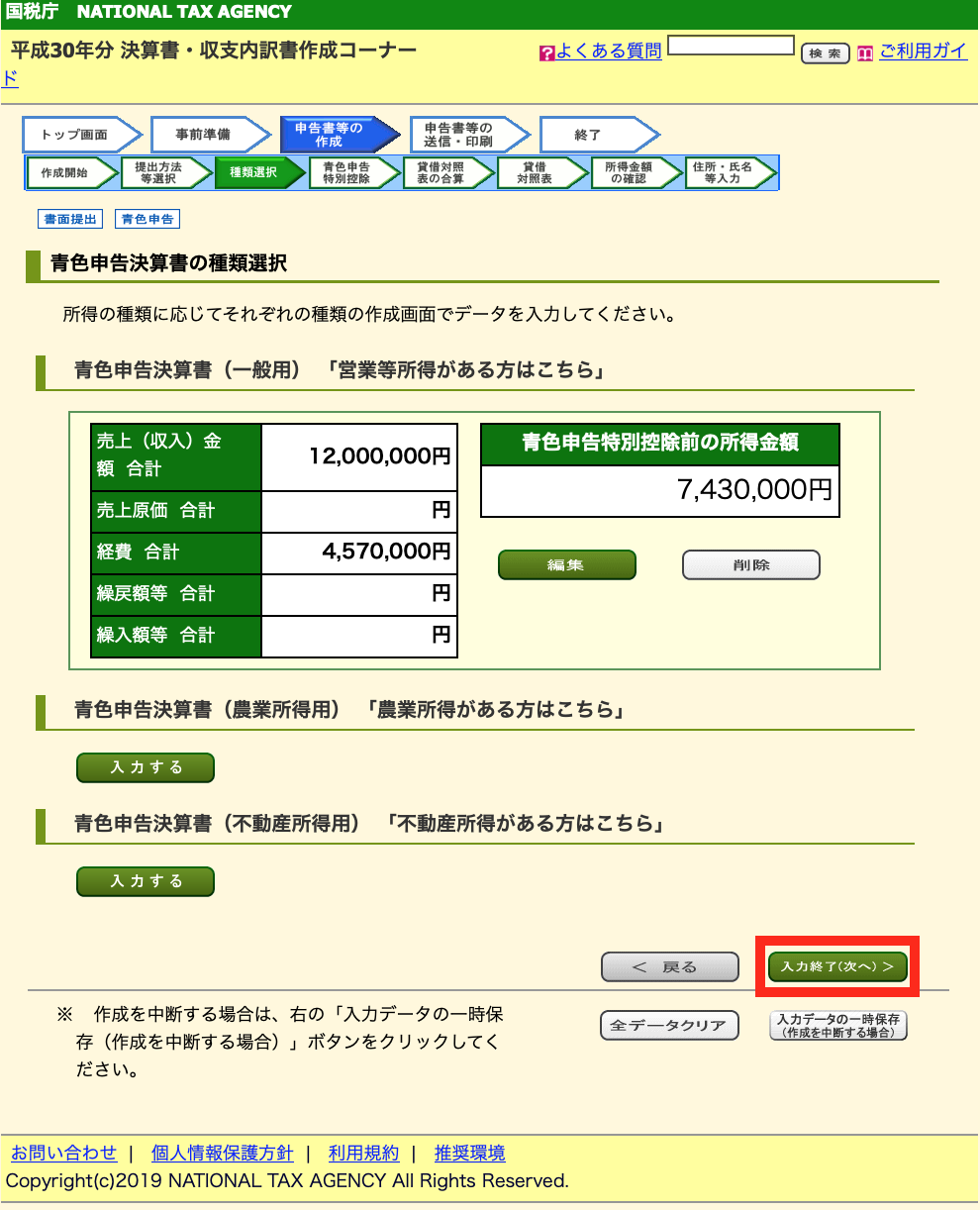
今回は「青色申告特別控除額」は「65万円」を選択し、「決算書等作成コーナーで貸借対照表を作成しますか?」は「作成する」を選択し「入力終了(次へ)」をクリック。
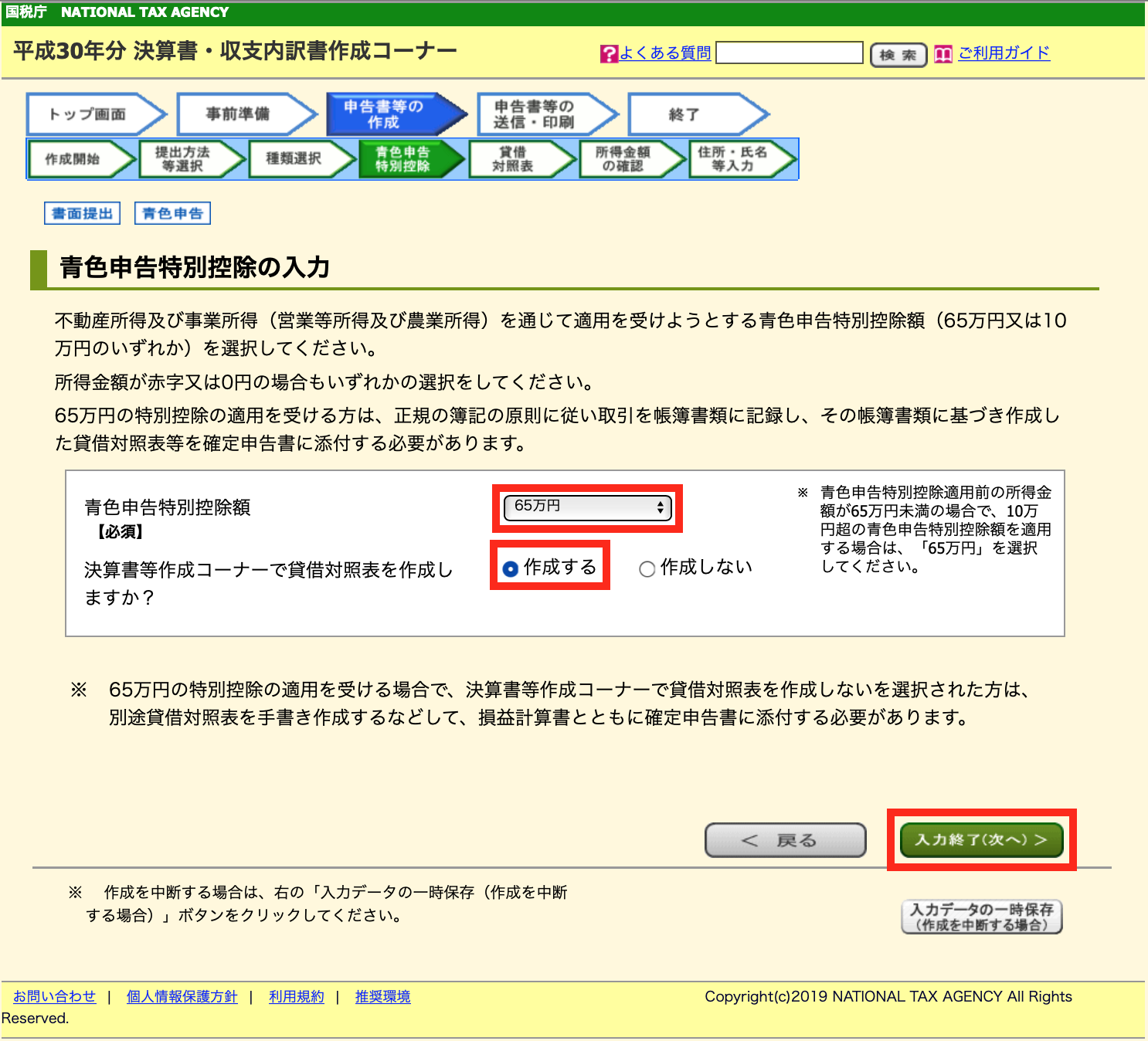
実際の青色申告特別控除額は、経理の状況に応じて適切な控除額を選択してください。
会計ソフト等で作成した貸借対照表を参照し、貸借対照表の数字を入力します。入力後、「入力終了(次へ)」をクリック。
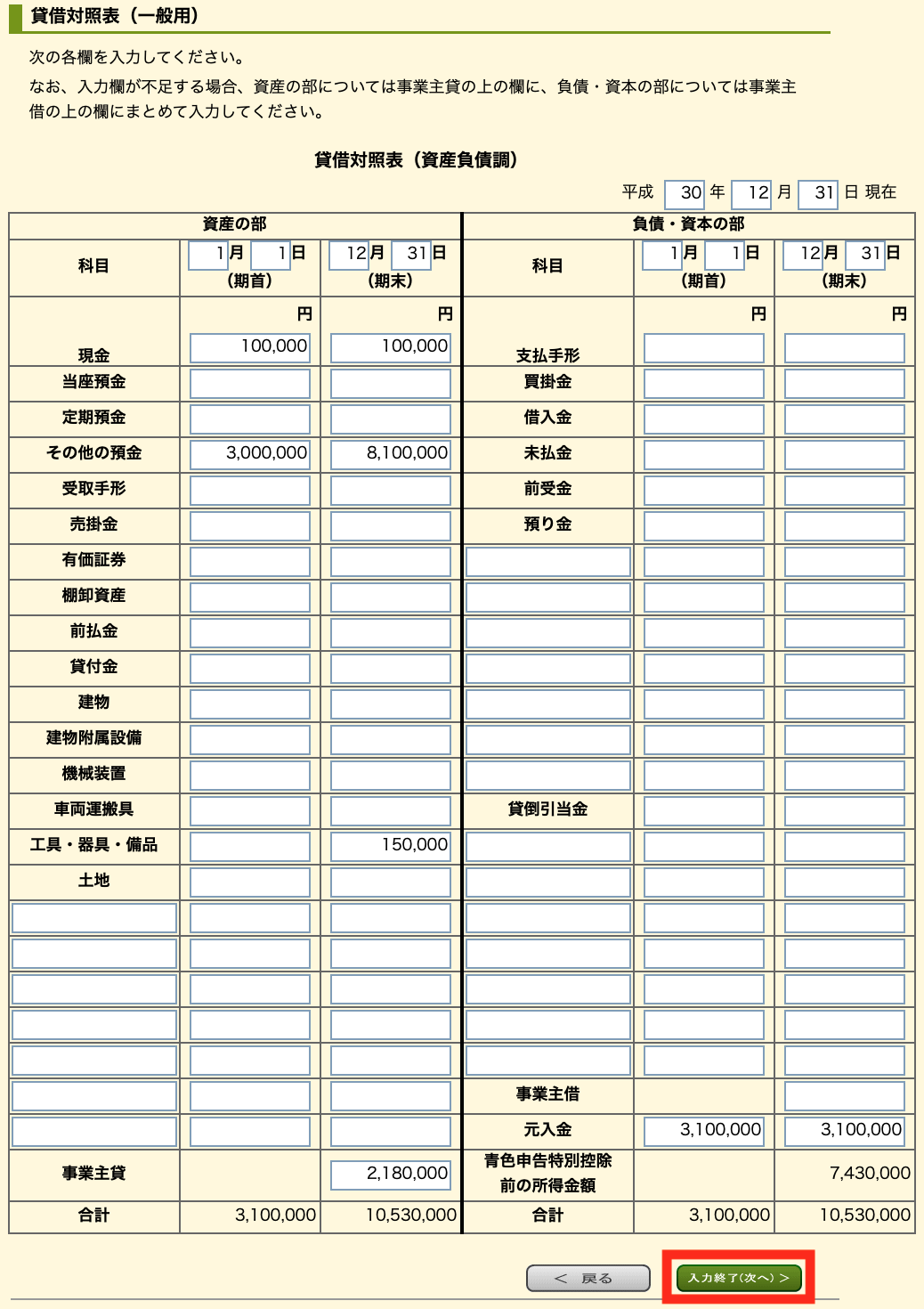
青色申告特別控除額、所得金額を確認し、「次へ」をクリック。

住所・氏名等の情報を入力します。入力後、「申告書等作成完了(次へ)」をクリック。
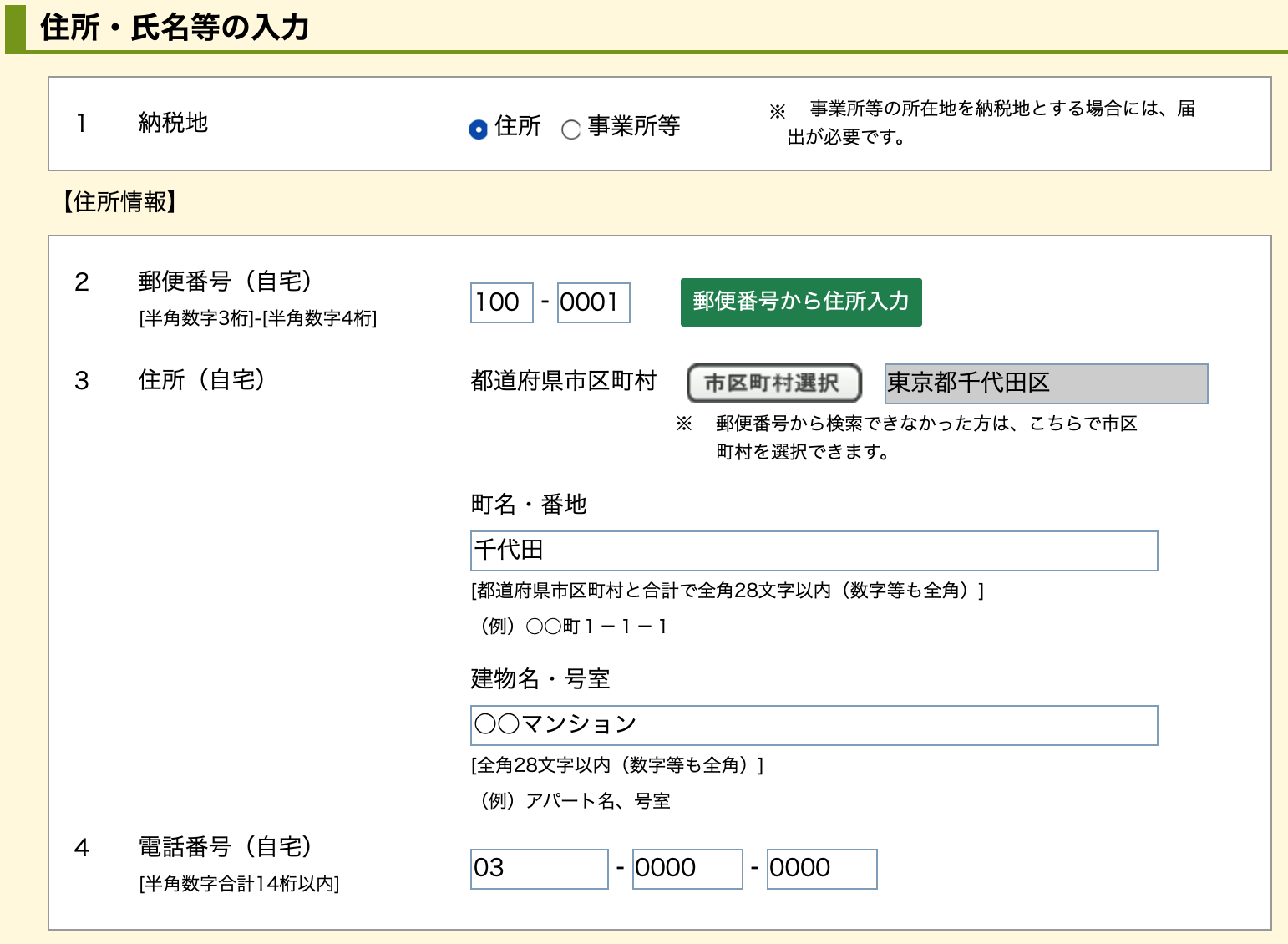

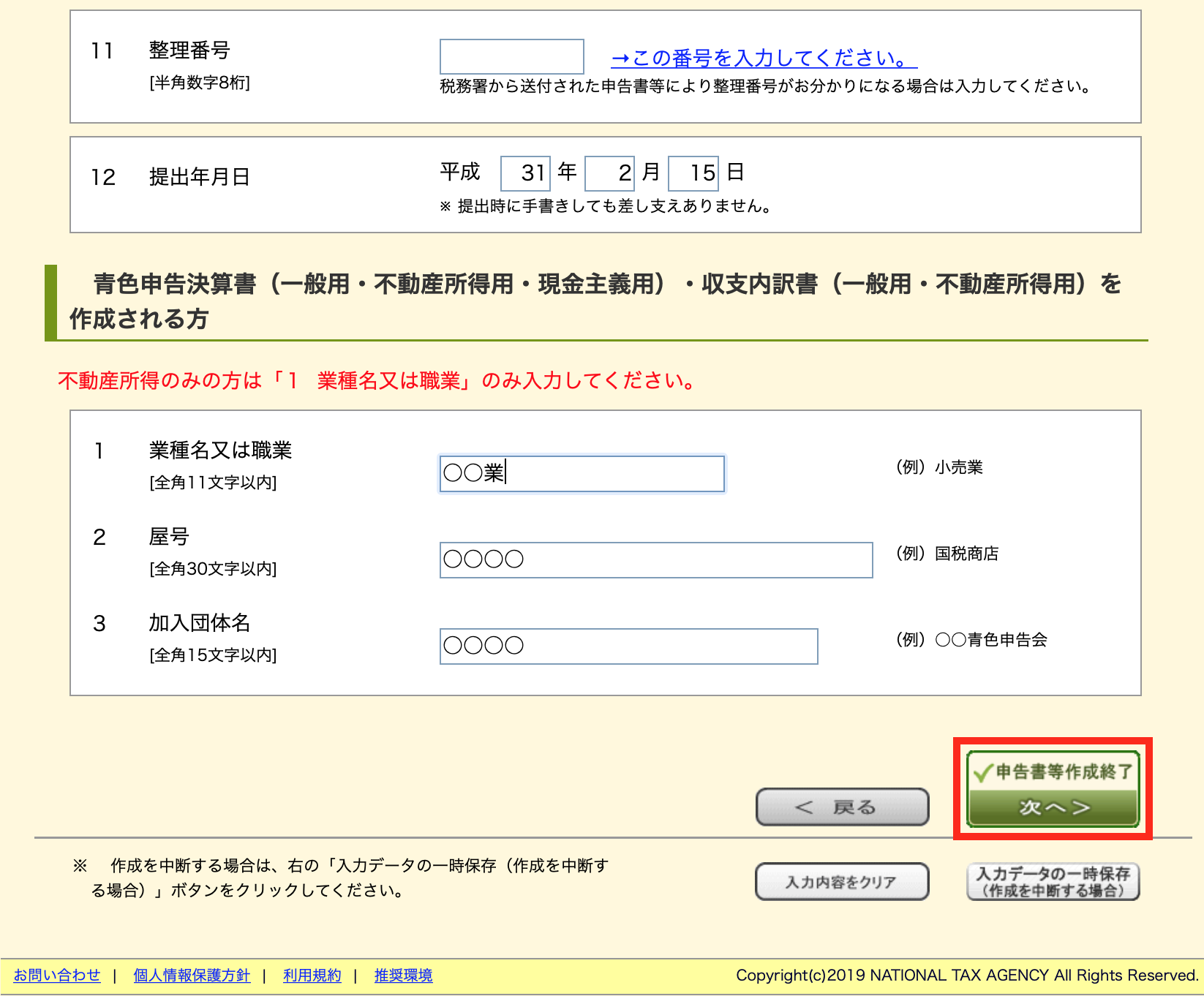
「帳票表示・印刷」をクリック。
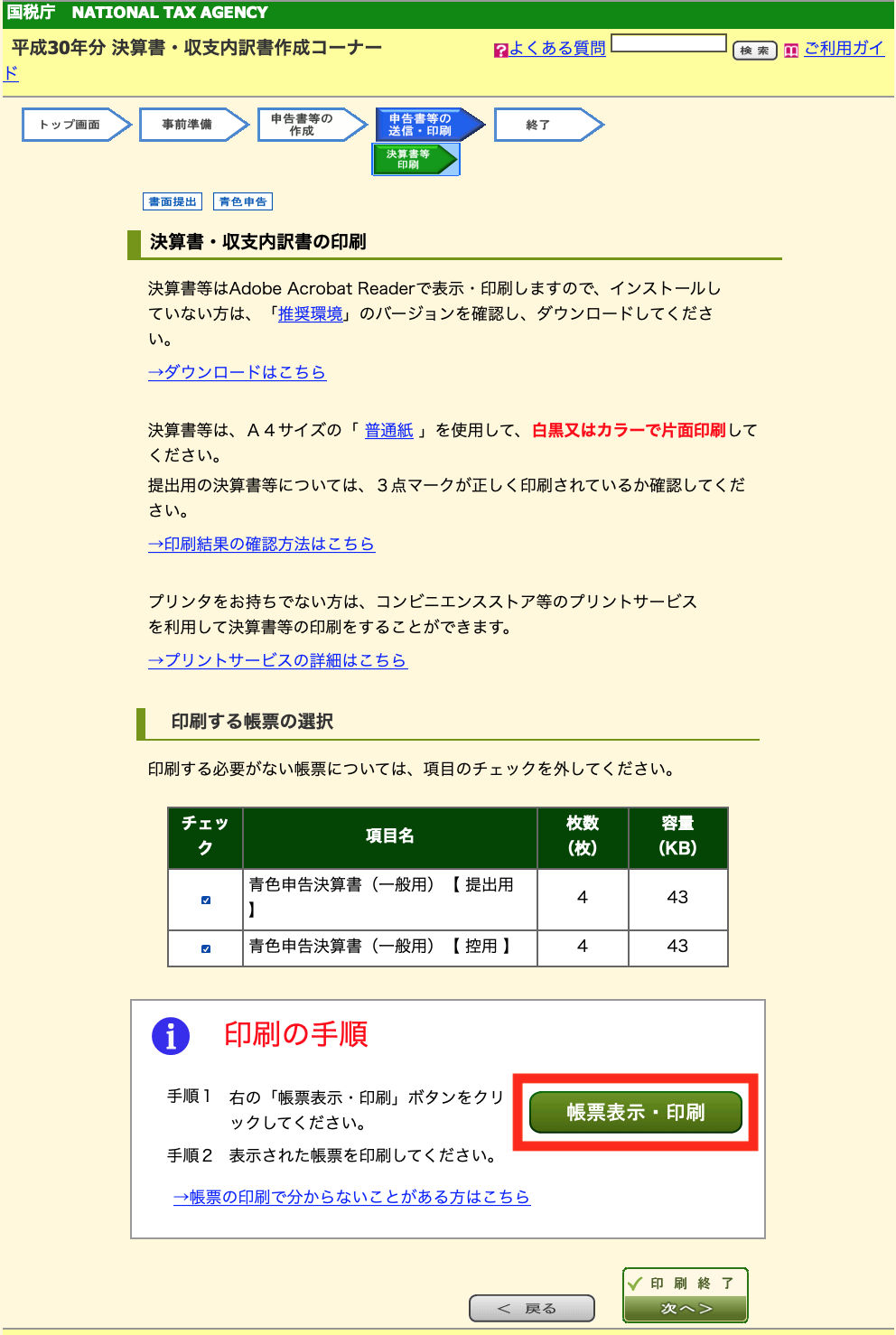
このように、青色申告決算書が完成します。(実際は控用も含め、合計8枚です)印刷し、この後作成する確定申告書に添付し、税務署へ提出しましょう。
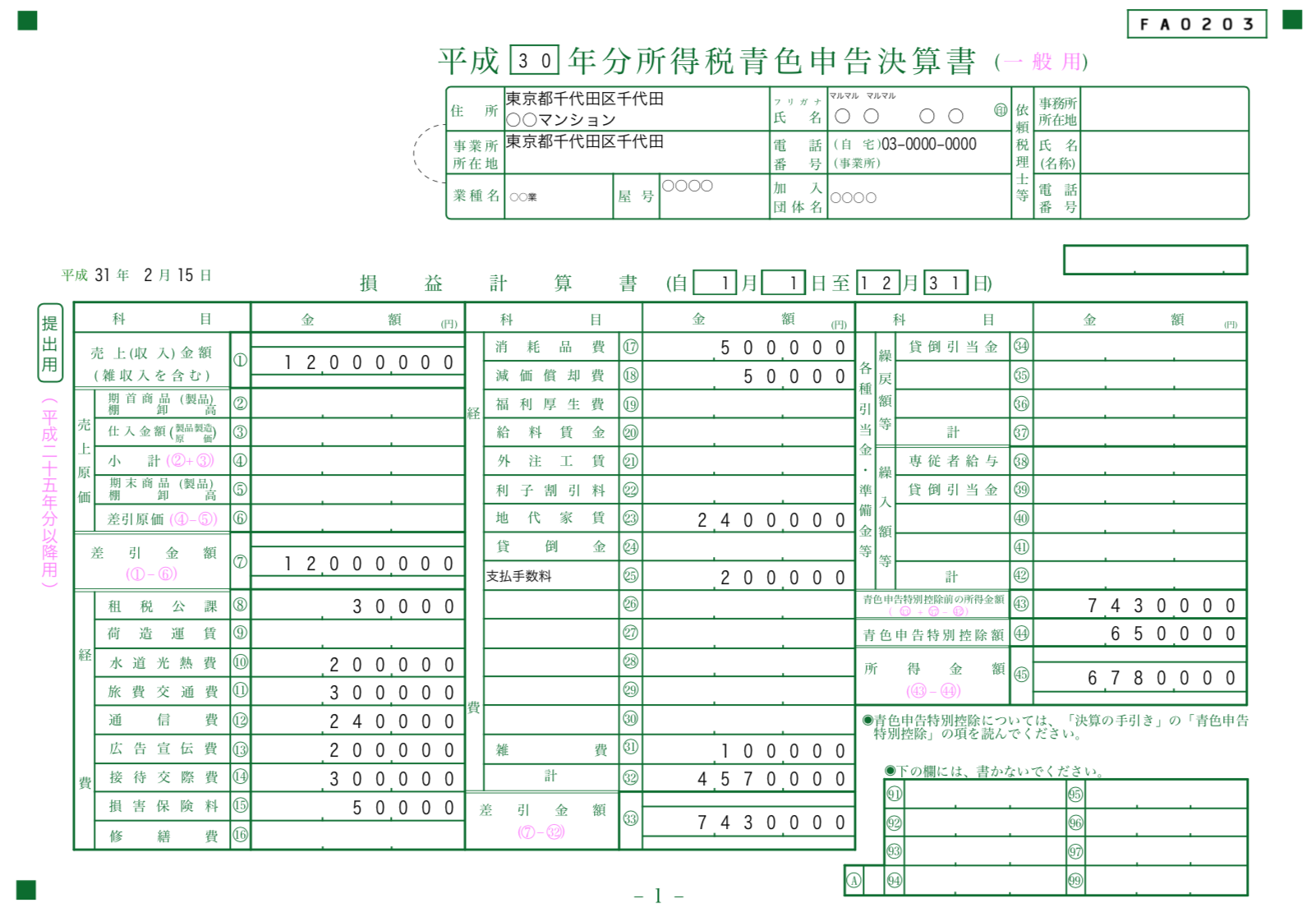
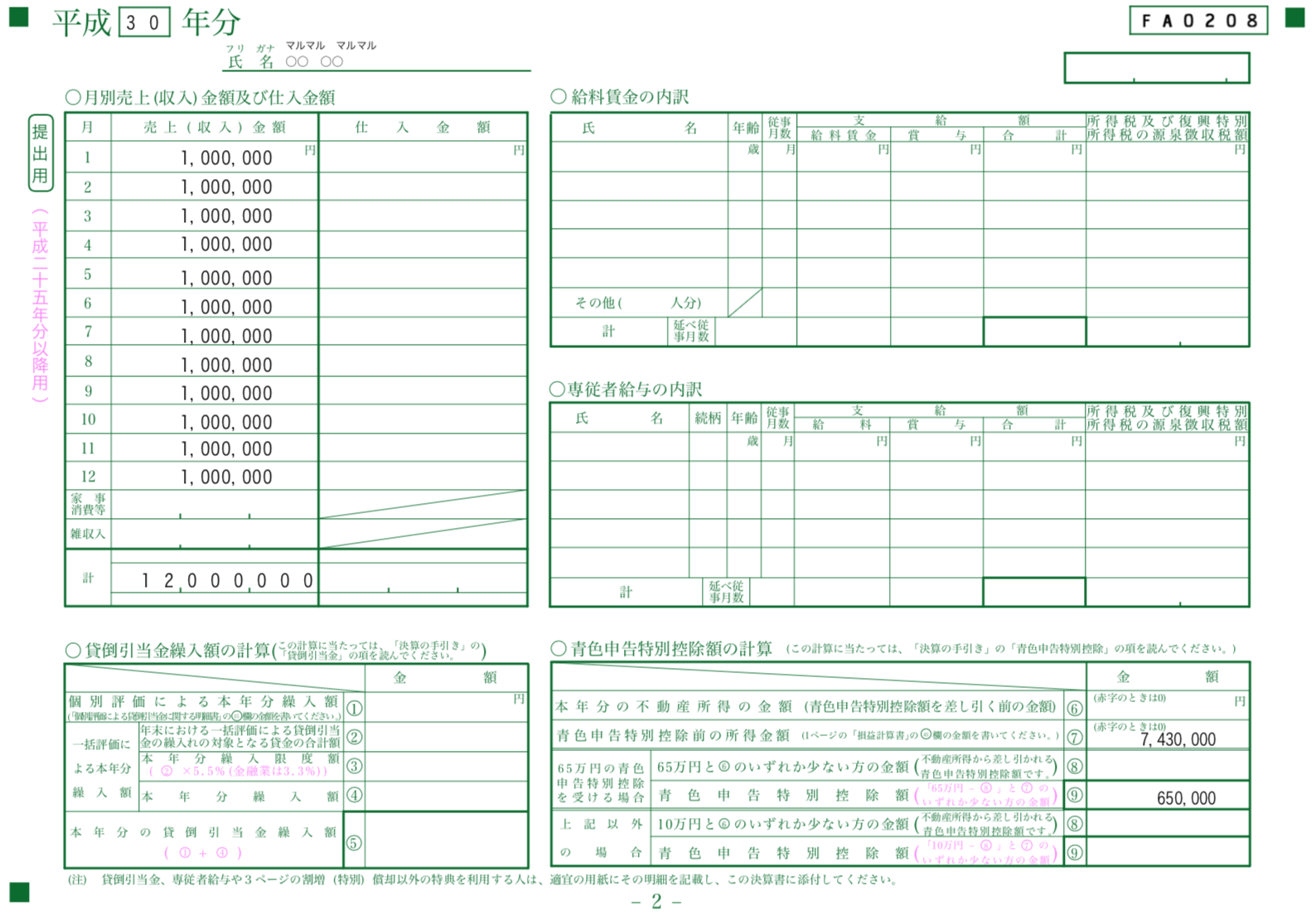
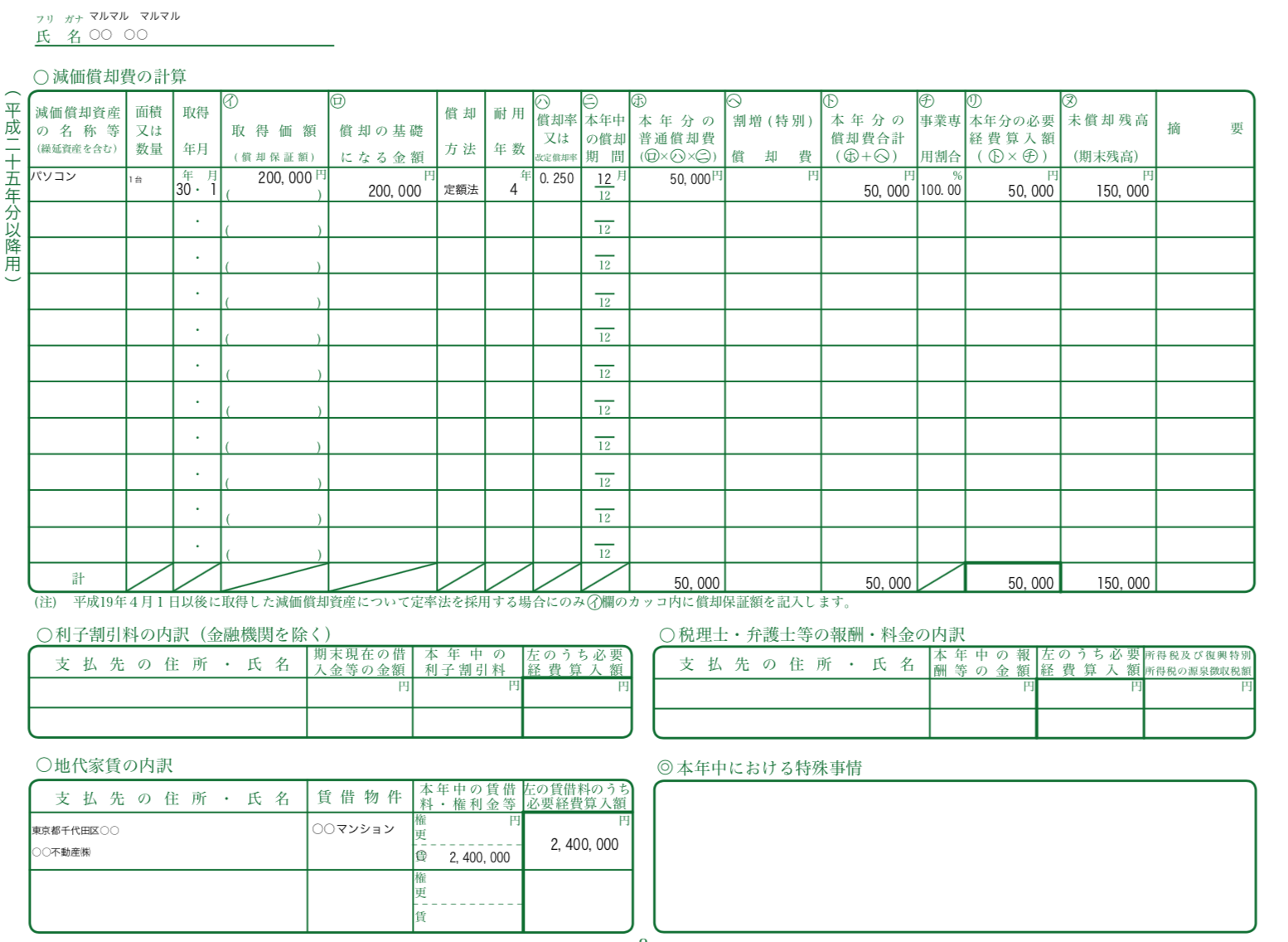
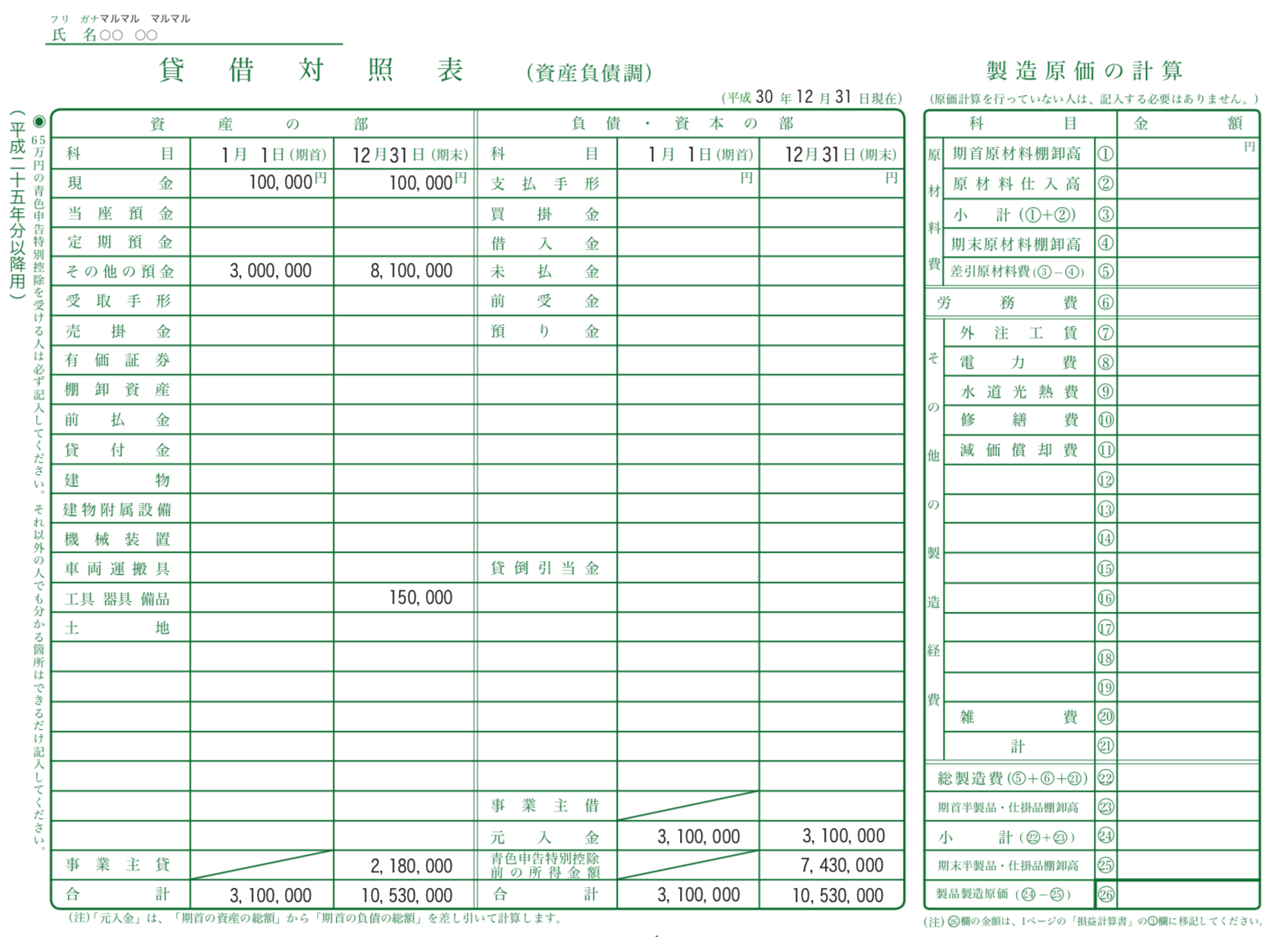
青色申告決算書を作成後、「所得税の確定申告書を作成する」をクリックし、青色申告決算書の情報を引き継いで、引き続き所得税の確定申告書を作成することができます。
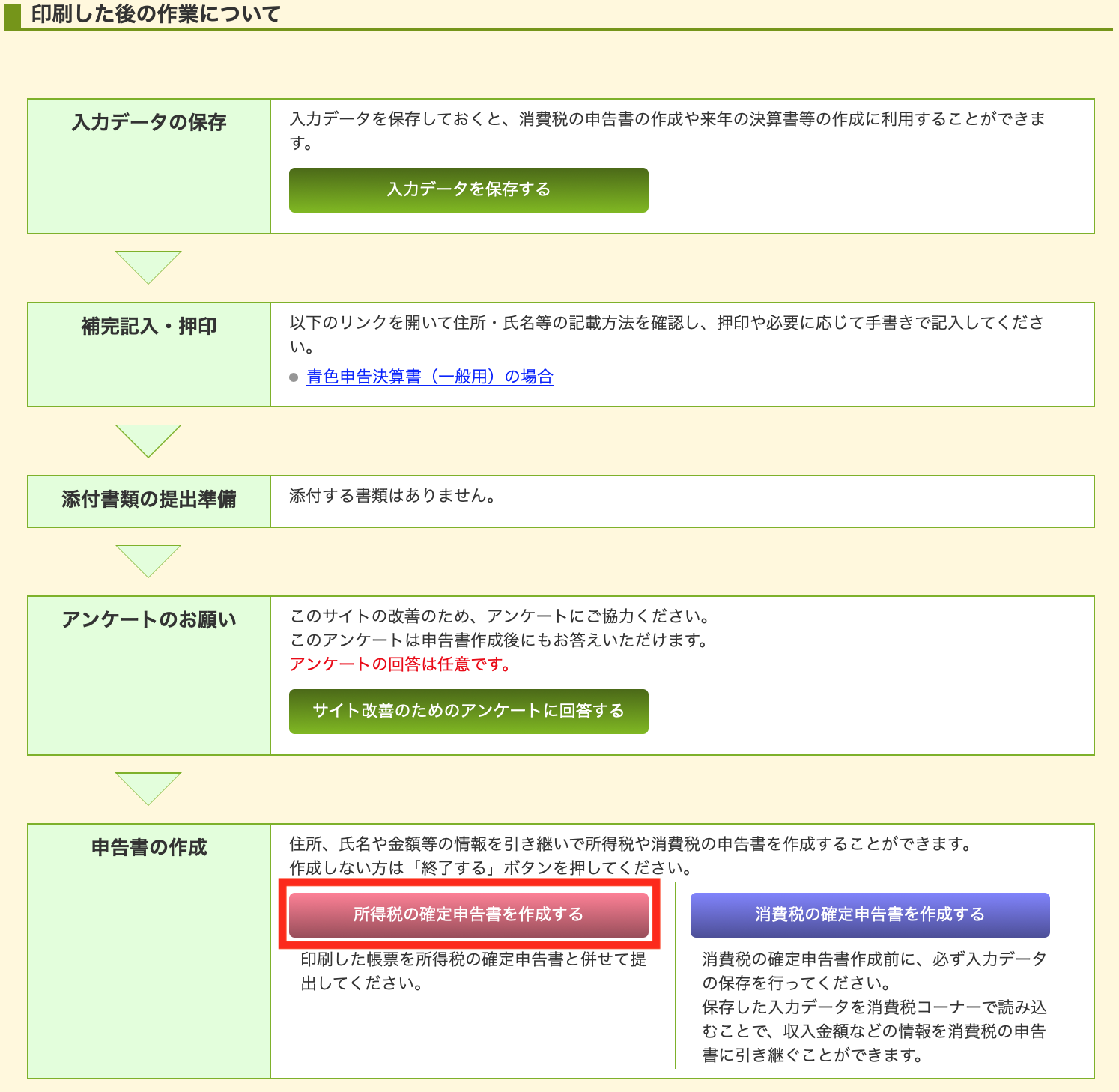
以上で青色申告決算書の作成は完了です。
また、国税庁の確定申告書作成コーナーを使った所得税の確定申告書の作成方法は、次の記事で紹介しています。参考になれば幸いです。
国税庁の確定申告書等作成コーナーは、我々税理士ではなく一般の方が使うことを想定したものですので、わかりやすく、使い勝手が良いと思います。
また、氏名や住所などの情報や、減価償却データなどは確定申告書のデータを保存しておくことで翌年も流用可能であるため、一度使うと翌年はより入力の負荷が軽減されるでしょう。
今まで手書きで青色申告決算書を作成していた方は、ぜひチャレンジしてみてはいかがでしょうか。